Un guide complet sur la gestion des onglets dans Google Chrome

Avez-vous du mal à organiser vos onglets dans Google Chrome ? Dans ce guide, nous explorerons quelques solutions pour rester au top de vos onglets Google Chrome et améliorer votre productivité en ligne. Découvrez comment mieux gérer les onglets Chrome dans ce guide utile.
1. Apprendre les raccourcis des onglets

Les raccourcis d’onglets constituent l’un des moyens les plus rapides de naviguer dans Chrome. Ils facilitent le multitâche en ligne et peuvent vous aider à gérer la surcharge des onglets. Voici les raccourcis d’onglets de base dans Chrome :
- Ctrl + T : ouvrir un nouvel onglet
- Ctrl + W : ferme l’onglet actuel
- Ctrl + Tab : changer d’onglet (avancer)
- Maj + Ctrl + Tab : changer d’onglet (reculer)
Un autre moyen pratique de passer à un onglet consiste à utiliser les raccourcis numérotés de Chrome. Maintenez la touche Ctrl enfoncée, puis appuyez sur le numéro de la position de l’onglet vers laquelle vous souhaitez accéder. Par exemple, le raccourci Ctrl + 2 vous amènera au deuxième onglet de la fenêtre de votre navigateur.
2. Fermez plusieurs onglets

Une accumulation d’onglets peut provoquer un surmenage quotidien et rendre les informations difficiles à trouver. Heureusement, Chrome propose un ensemble unique de méthodes permettant de supprimer rapidement plusieurs onglets, afin que vous puissiez rester informé et vous concentrer uniquement sur les onglets pertinents.
La première méthode consiste à accéder aux options du clic droit de Chrome. Pour prévisualiser ces options, cliquez avec le bouton droit sur n’importe quel onglet. L’option Fermer les autres onglets ferme tous les onglets de la fenêtre de votre navigateur, à l’exception de l’onglet actuel. Vous pouvez également cliquer sur Fermer les onglets à droite. Cette option permet de fermer les onglets après des périodes de recherche supplémentaire.
3. Utilisez les groupes d’onglets

Si vous avez besoin d’aide pour organiser vos onglets, vous pouvez utiliser des groupes d’onglets pour placer les onglets dans des catégories personnalisées.
Pour créer un nouveau groupe d’onglets, cliquez avec le bouton droit sur un onglet et appuyez sur Ajouter un onglet au nouveau groupe. À partir de là, vous pouvez nommer le groupe et lui attribuer une couleur personnalisée. Vous pouvez également appuyer sur le bouton plus pour ajouter un nouvel onglet au groupe à tout moment. Pour ouvrir et fermer un groupe d’onglets, cliquez sur le libellé dans la barre d’onglets.
Pour faire passer votre organisation au niveau supérieur, vous pouvez placer chaque groupe d’onglets dans une fenêtre distincte, en les séparant de tout onglet libre. Cliquez avec le bouton droit sur le libellé du groupe, puis sélectionnez Déplacer le groupe vers une nouvelle fenêtre. Pour supprimer un groupe, sélectionnez l’option Fermer le groupe dans le menu des options.
4. Envoyer des onglets vers d’autres appareils
Si vous faites la navette entre la maison et le travail, il est utile de basculer rapidement entre votre ordinateur portable et votre mobile. Heureusement, Chrome propose une fonctionnalité pratique qui vous permet d’envoyer des liens vers votre appareil mobile en un clic.
Avant d’utiliser cette fonctionnalité, vous devez vous assurer que vous êtes connecté à Google Chrome sur votre mobile. Vous pouvez accéder à votre profil en cliquant sur l’icône dans le coin supérieur gauche de l’application. Assurez-vous que l’option Sync est activée.
Maintenant, depuis votre ordinateur, suivez les étapes ci-dessous :
- Cliquez sur la barre d’adresse du site que vous souhaitez envoyer sur votre mobile.
- Cliquez sur l’icône Partager à l’extrême droite.
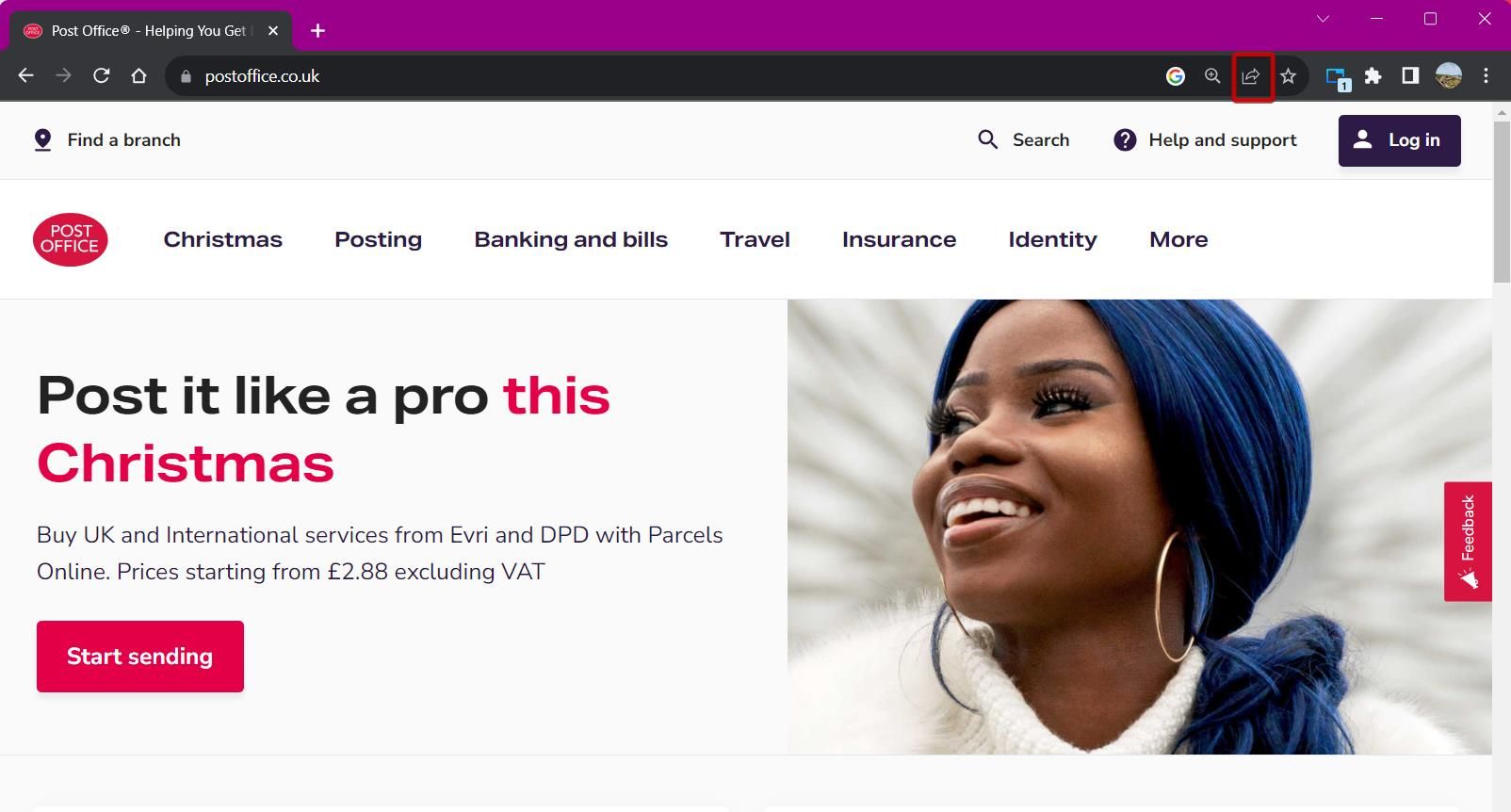
- Sélectionnez Envoyer vers vos appareils.
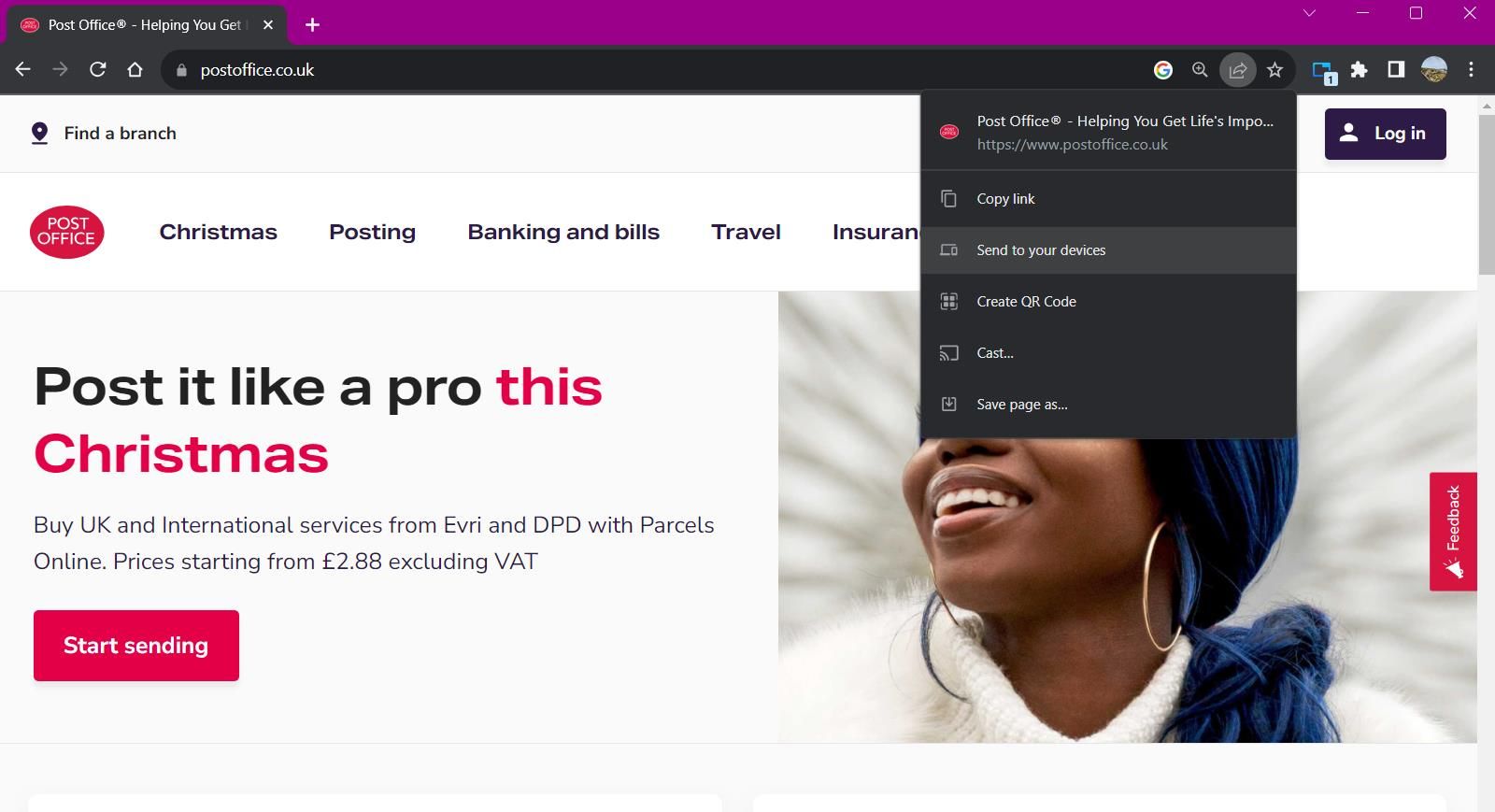
5. Rechercher des onglets

La recherche d’onglets peut être un cauchemar, surtout si votre barre d’onglets devient condensée. Au lieu de perdre du temps à chercher, vous pouvez rechercher un onglet par son nom.
Il existe deux manières de trouver la fonctionnalité de recherche par onglets de Chrome. Appuyez sur la flèche orientée vers le bas à côté du bouton de réduction ou utilisez le raccourci clavier Ctrl + Maj + A. Cette fonctionnalité unique affiche une liste de vos onglets actuellement ouverts ainsi qu’une liste des onglets récemment fermés.
Recherchez un onglet par son nom et appuyez sur Entrée pour y accéder directement. Cet outil se synchronise avec toutes les fenêtres ouvertes dans Chrome, afin que vous puissiez accéder aux onglets importants où que vous soyez.
6. Utilisez la liste de lecture de Chrome pour réduire l’encombrement
Lors des séances de recherche, vous tomberez peut-être sur des articles qui valent la peine d’être lus, mais vous n’avez pas le temps de les lire maintenant. Au lieu de garder les onglets ouverts sur votre bureau, vous pouvez utiliser la liste de lecture de Chrome pour enregistrer des articles pour plus tard.
Voici comment ajouter un article à la liste de lecture de Chrome :
- Cliquez sur le bouton du panneau latéral dans le coin supérieur droit de la fenêtre du navigateur.
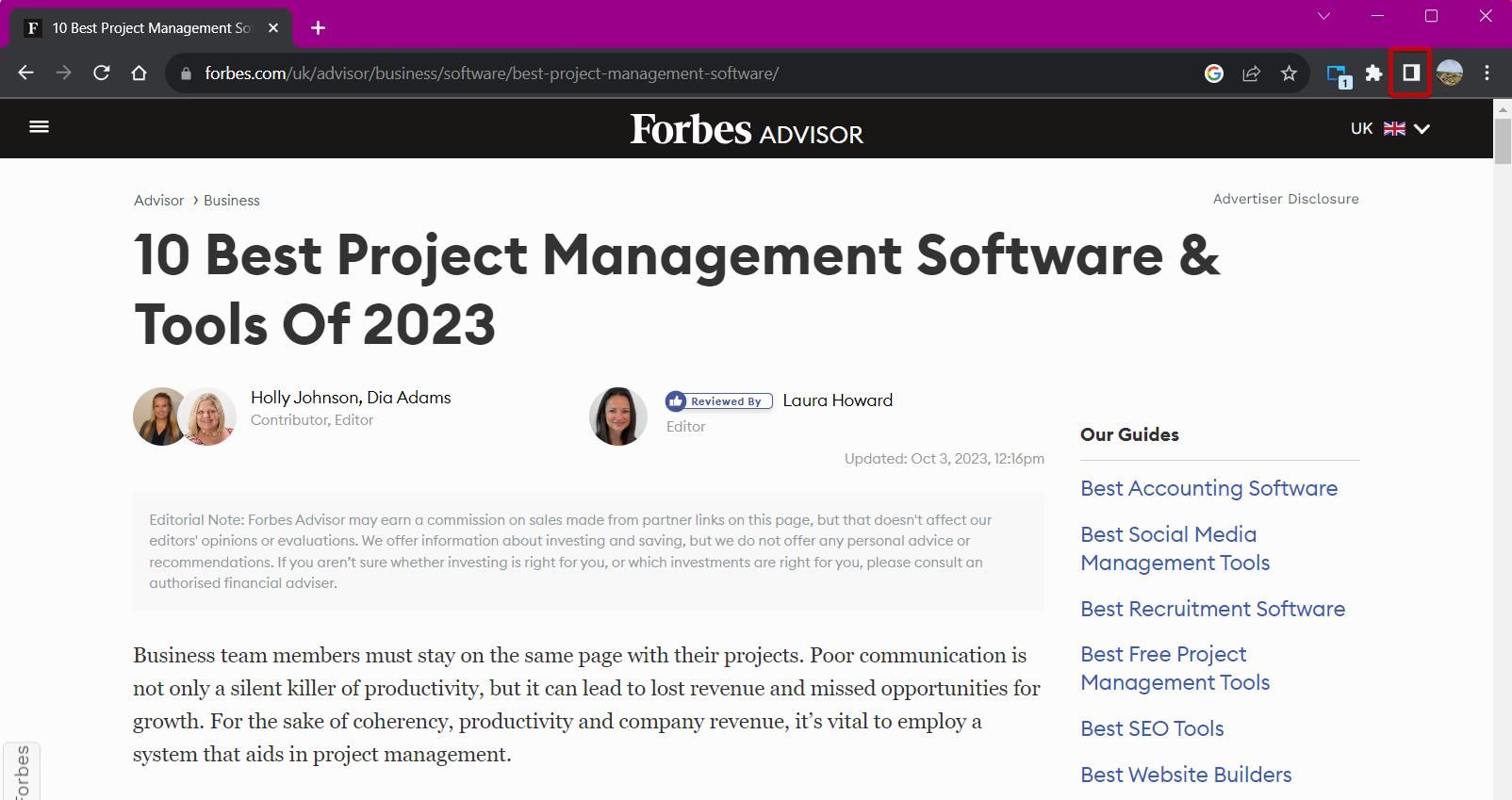
- Cliquez sur le menu déroulant et sélectionnez Liste de lecture.
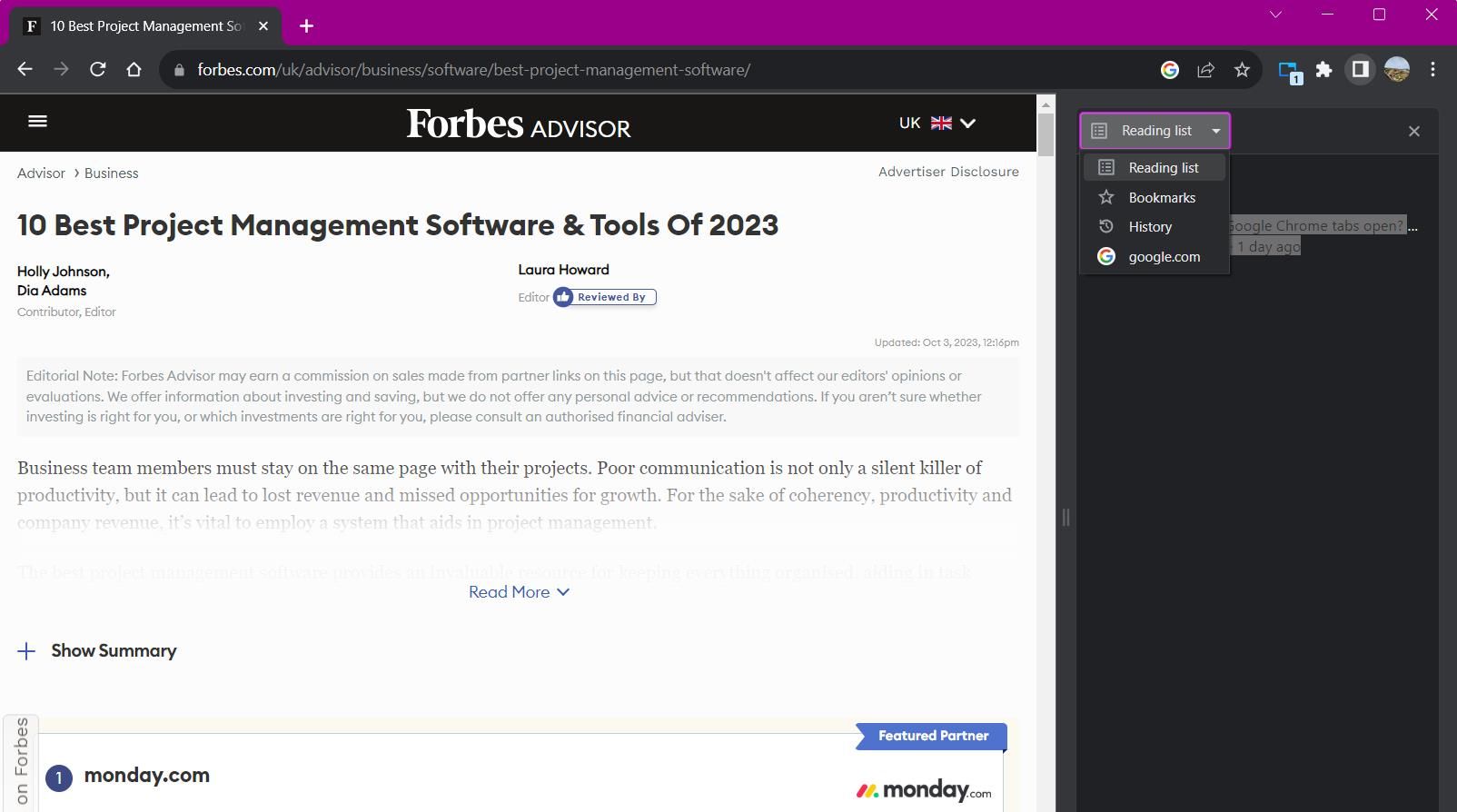
Pour ajouter un nouvel onglet à la liste de lecture, sélectionnez l’option Ajouter l’onglet actuel en bas du panneau. Vous pouvez également cliquer avec le bouton droit sur un onglet pour l’ajouter à la liste. La gestion de votre liste de lecture est simple : cochez la case à côté d’un élément de la liste pour le marquer comme lu. Vous pouvez également appuyer sur le bouton en forme de croix pour supprimer une entrée.
7. Utilisez des signets pour les onglets fréquemment visités

Les favoris constituent un moyen pratique d’accéder aux sites que vous visitez le plus sans avoir à les rechercher. Les fonctionnalités de favoris de Chrome sont parmi les meilleures proposées par un navigateur et sont faciles d’accès.
Une façon d’afficher les favoris consiste à utiliser le panneau latéral. Cliquez sur l’icône du panneau latéral et sélectionnez Favoris parmi les options pour afficher vos favoris dans une vue de liste. Vous pouvez basculer entre deux vues : Compact et Visuel, et vous pouvez trier les favoris par nom, date de création ou par ordre alphabétique.
Une autre méthode de gestion des favoris consiste à utiliser le gestionnaire de favoris de Chrome. Cela inclut une hiérarchie de dossiers soignée de signets enregistrés, avec des options pour ajouter des dossiers et exporter des signets. Pour accéder au gestionnaire de favoris, utilisez le raccourci clavier Ctrl + Shift + O ou saisissez chrome://bookmarks dans la barre d’adresse.
8. Téléchargez une extension de gestion des onglets

Pour obtenir une aide supplémentaire dans l’organisation de vos onglets, vous pouvez explorer Extensions Google Chrome pour la gestion des onglets. Si une surcharge d’onglets affecte votre mémoire, l’utilisation d’une extension peut réduire l’encombrement et vous aider à naviguer facilement.
Enregistrer pour plus tard est une extension qui peut stocker et enregistrer plusieurs onglets, vous permettant de les ouvrir d’un simple clic. Vous pouvez enregistrer tous les onglets de votre fenêtre de navigation actuelle en cliquant sur l’extension, puis en appuyant sur Enregistrer.
Cela stocke tous les onglets dans un groupe qui peut être renommé et géré à tout moment. Vous pouvez ensuite accéder à tous les onglets en même temps ou ouvrir les onglets individuellement en cliquant sur le menu déroulant.
Télécharger : Enregistrer pour plus tard (gratuit)
Gestion des onglets principaux dans Google Chrome avec ces conseils
Au lieu d’avoir affaire à un bureau encombré, essayez ces conseils pour adopter un environnement de travail plus sain. Grâce aux nombreux raccourcis de Chrome, vous pouvez naviguer plus rapidement dans Google Chrome et doubler votre productivité au travail et à la maison. Ne laissez pas une accumulation d’onglets gâcher votre journée ; gestion des onglets principaux dans Chrome pour une expérience de navigation fluide.



Laisser un commentaire