Comment vider votre cache YouTube pour libérer de l’espace

Points clés à retenir
- Vider le cache YouTube peut libérer de l’espace de stockage et corriger les erreurs des applications. Sur iOS, vous devez désinstaller l’application, mais sur Android, vous pouvez utiliser l’application Paramètres.
- Pour vider le cache YouTube de votre navigateur de site Web, vous devrez vider l’intégralité du cache de votre navigateur.
Une façon de réduire l’espace de stockage occupé par l’application YouTube consiste à vider son cache. Si vous êtes confronté à ce problème, voici ce que vous devez savoir sur la façon de vider votre cache YouTube pour libérer de l’espace ou corriger les erreurs des applications.
Comment vider le cache YouTube sur iOS
Sur iPhone, Apple ne propose pas de fonctionnalité distincte pour vider les caches des applications. La seule solution disponible est de désinstaller une application.
Si vous souhaitez vider le cache YouTube de l’application iPhone, procédez comme suit :
- Ouvrez Paramètres et sélectionnez Général > Stockage iPhone .
- Appuyez sur YouTube dans la liste des applications.
- Sur la page suivante, appuyez sur Supprimer l’application .
- Appuyez à nouveau sur Supprimer l’application dans la fenêtre contextuelle pour confirmer.
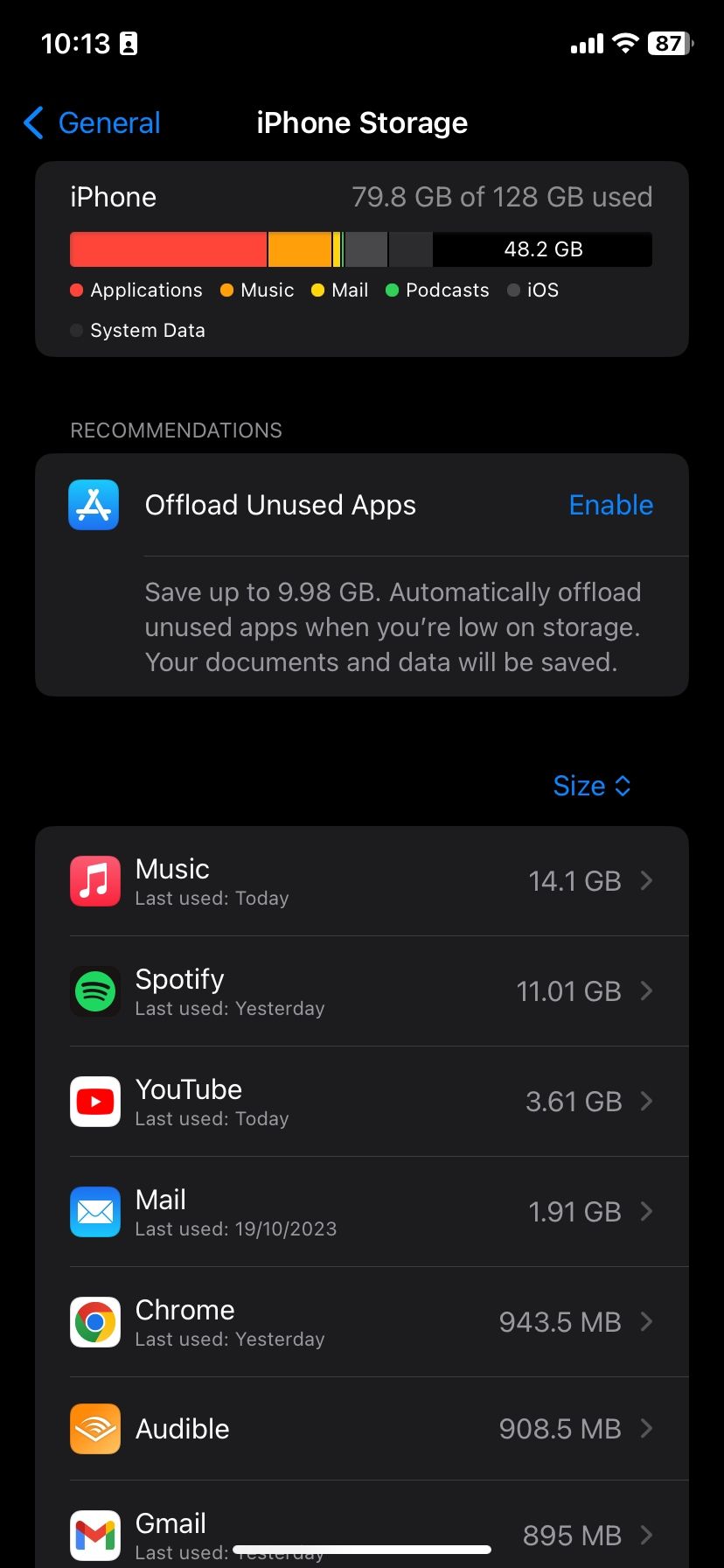
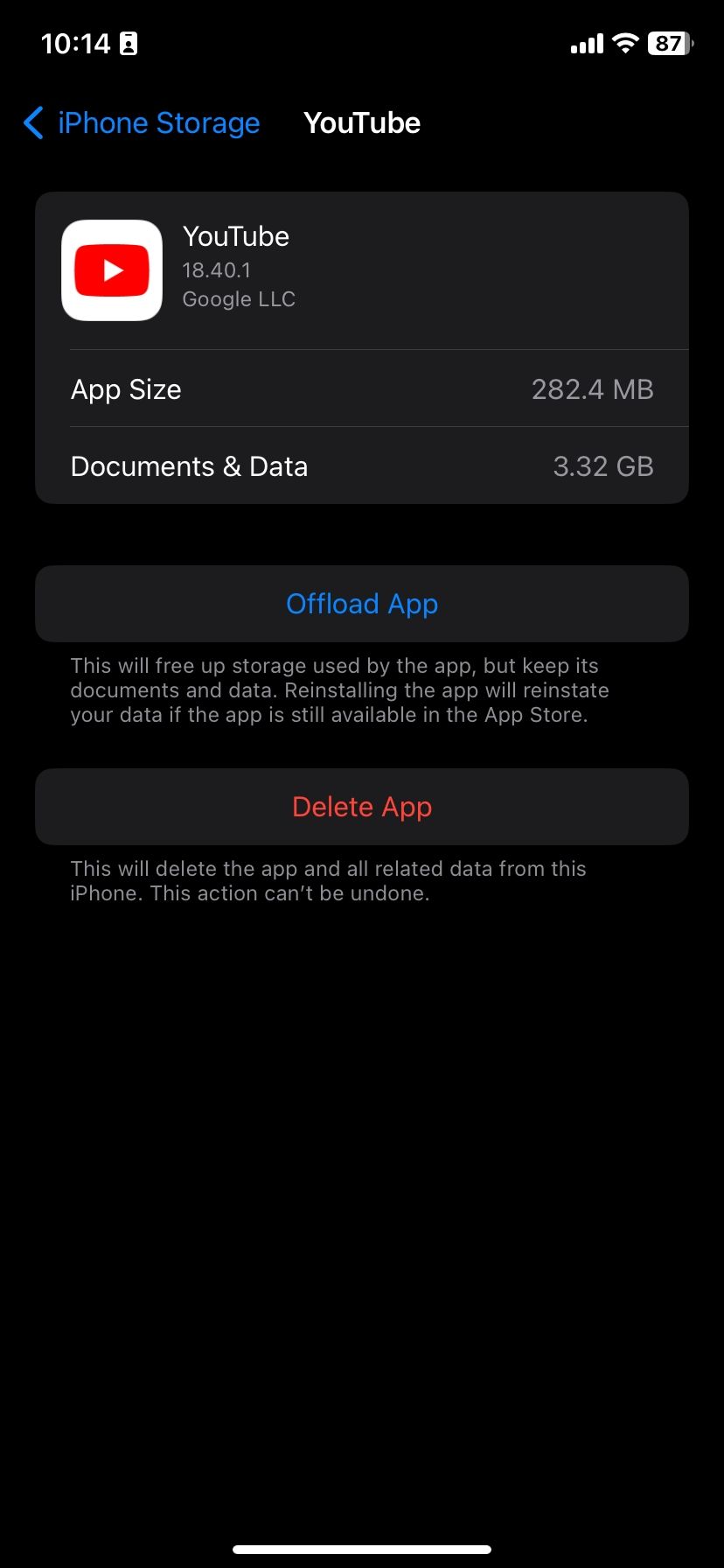
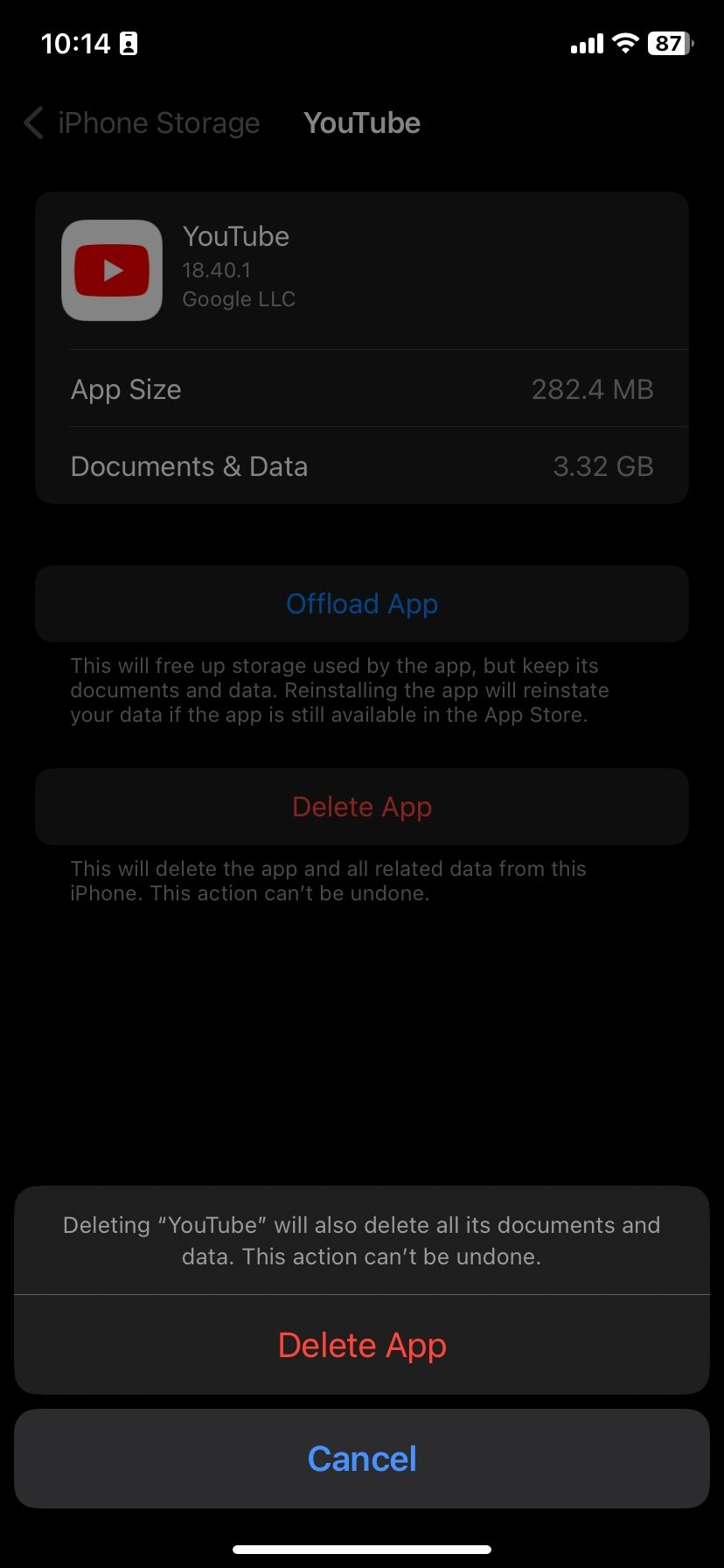
Alternativement, si vous avez l’icône de YouTube sur votre écran d’accueil, maintenez enfoncée pour réactiver un menu. Enfin, appuyez sur Supprimer l’application , puis sélectionnez Supprimer l’application > Supprimer .
Cela supprimera YouTube de votre appareil ainsi que ses données mises en cache et toutes les autres données associées à l’application, ainsi que vos préférences. Après cela, téléchargez et installez YouTube comme vous installeriez n’importe quelle application de l’App Store pour recommencer.
Comment vider le cache de l’application YouTube sur Android
Si vous utilisez YouTube sur Android, vous n’avez pas besoin de désinstaller l’application pour effacer les données mises en cache comme sur iOS. Vous pouvez supprimer votre cache YouTube en utilisant un outil dédié dans l’application Paramètres.
En raison des différentes versions d’Android et des skins personnalisés, les instructions peuvent ne pas correspondre précisément à ce que vous voyez sur votre appareil.
Pour vider le cache de l’application YouTube sur Android, procédez comme suit :
- Ouvrez Paramètres et sélectionnez Applications .
- Sur la page suivante, appuyez sur YouTube si visible sous Applications récemment ouvertes . Sinon, appuyez sur Voir toutes les applications [X] , puis sélectionnez YouTube sur la page de suivi.
- Sous la page d’informations sur l’application YouTube , appuyez sur Stockage et cache . Vous verrez la quantité de stockage occupée par YouTube, ainsi qu’une répartition de l’utilisation.
- Appuyez sur Vider le cache .
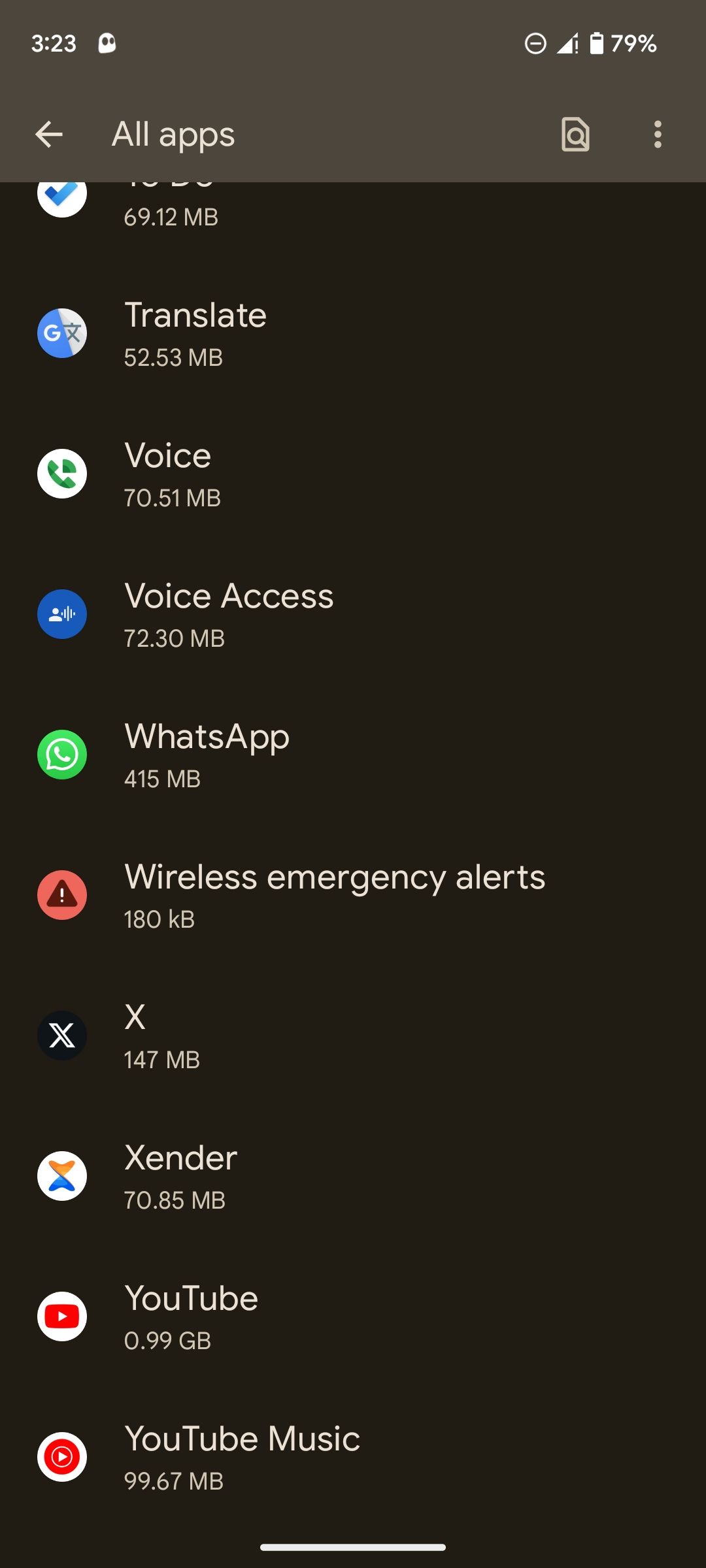
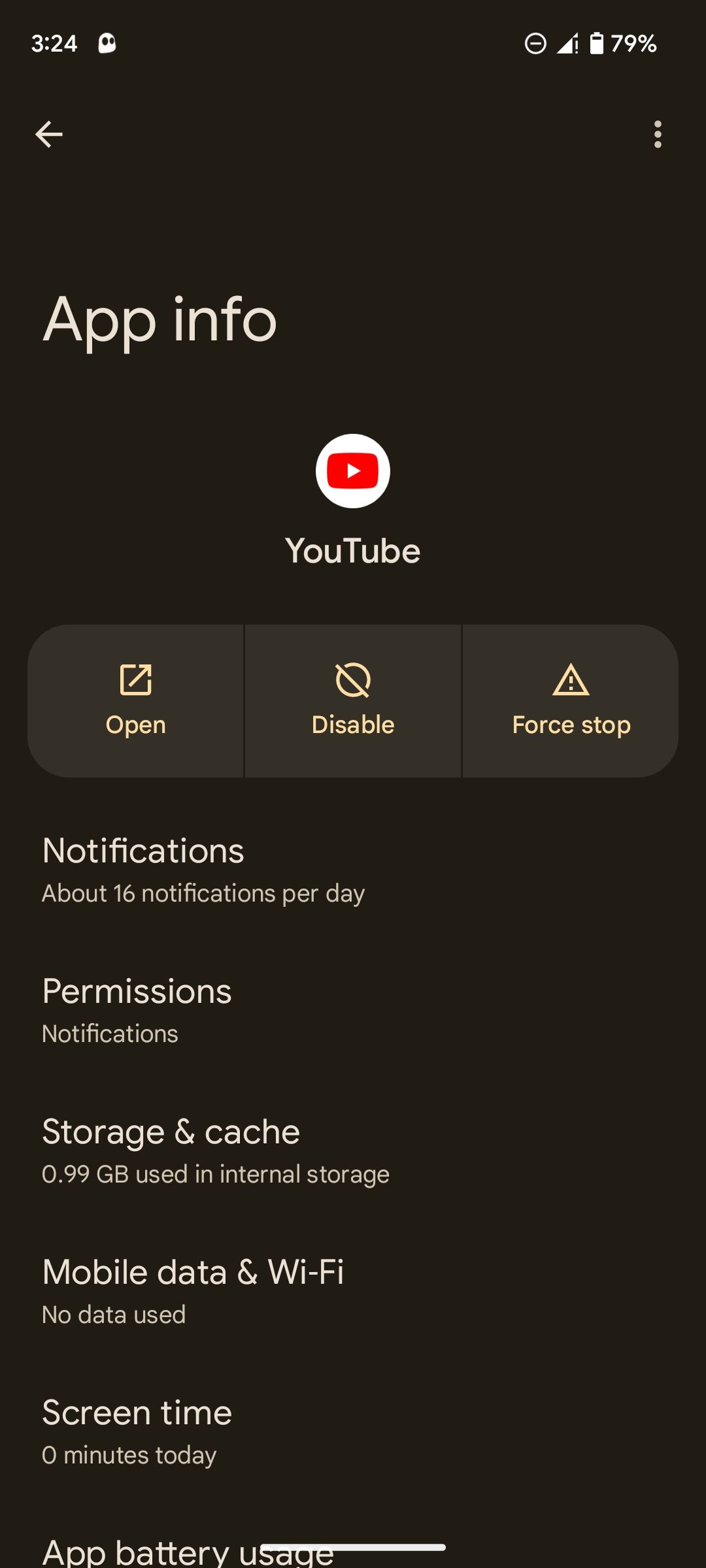
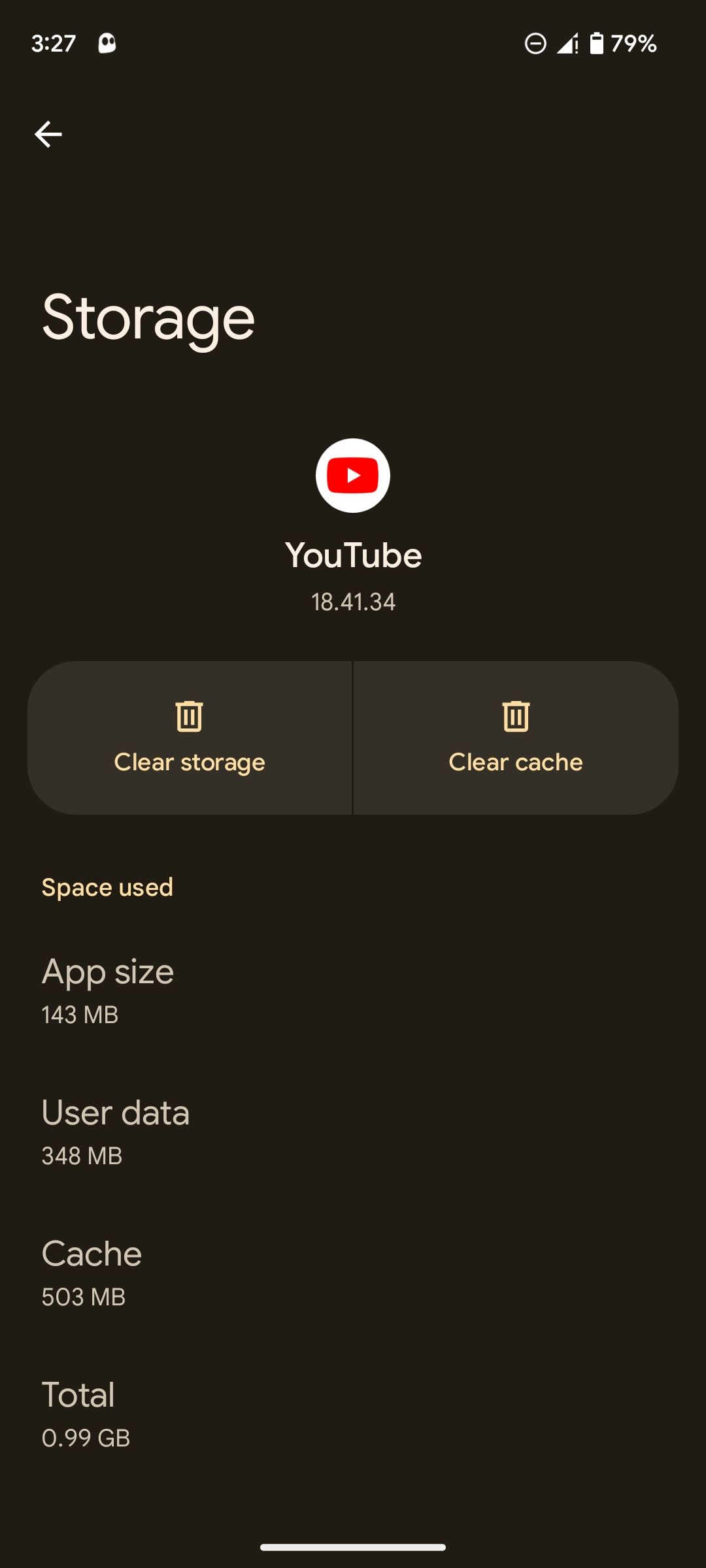
Le processus commencera immédiatement. Vous saurez que le processus est terminé lorsque l’espace occupé par les données du cache est nul.
Comment vider le cache de YouTube sur votre navigateur Web
Pour vider le cache de YouTube sur votre navigateur Web, vous devrez vider l’intégralité du cache du navigateur. Heureusement, il existe un moyen de supprimer les cookies et le cache dans Chrome et d’autres navigateurs de bureau.
Selon le navigateur que vous utilisez, les étapes peuvent varier. Par exemple, pour vider le cache de Safari , vous devez d’abord activer le menu Développer .
Lisez la suite pour obtenir des instructions étape par étape sur la suppression de votre cache Chrome, Edge et Firefox.
Dans Google Chrome
Si vous utilisez Chrome, suivez ces étapes pour vider votre cache :
- Cliquez sur le menu à trois points en haut à droite.
- Passez la souris sur Plus d’outils et sélectionnez Effacer les données de navigation dans le sous-menu.
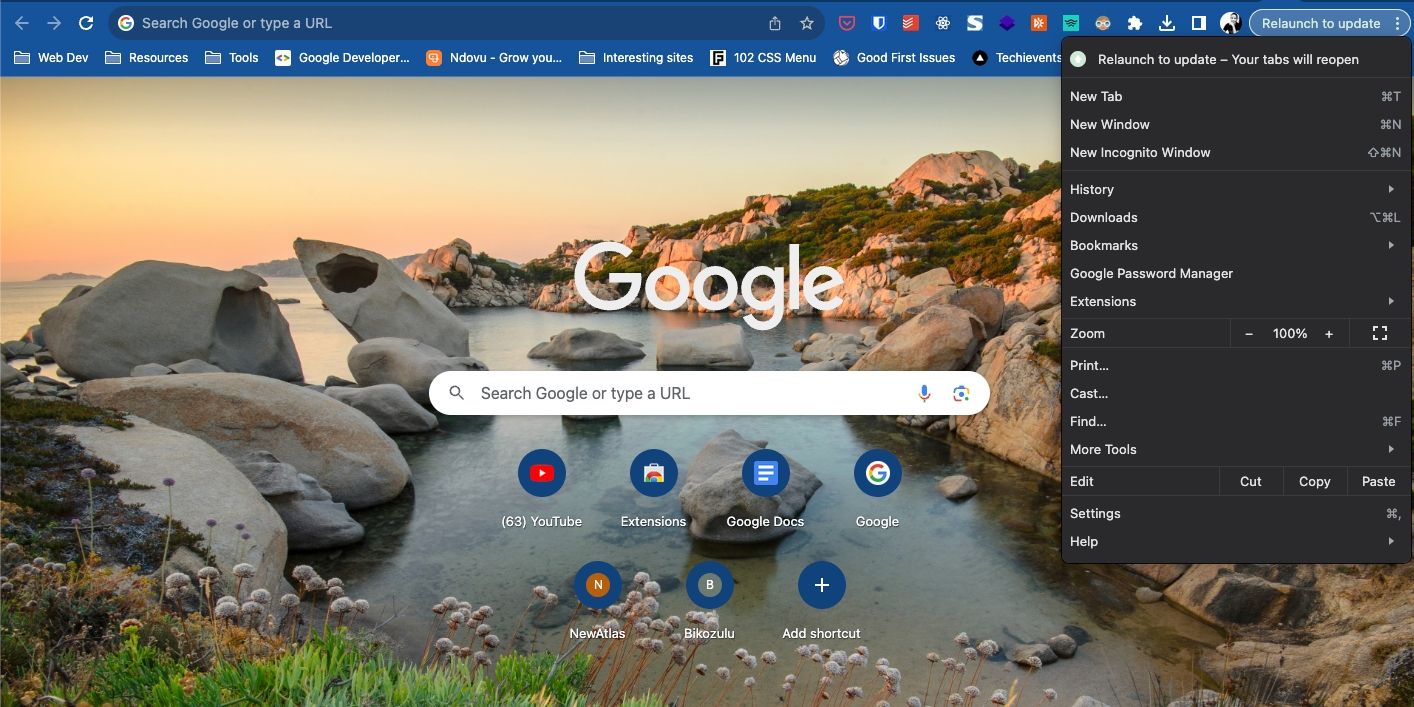
- Dans la fenêtre contextuelle Effacer les données de navigation , décochez Historique de navigation et Cookies et autres données du site .
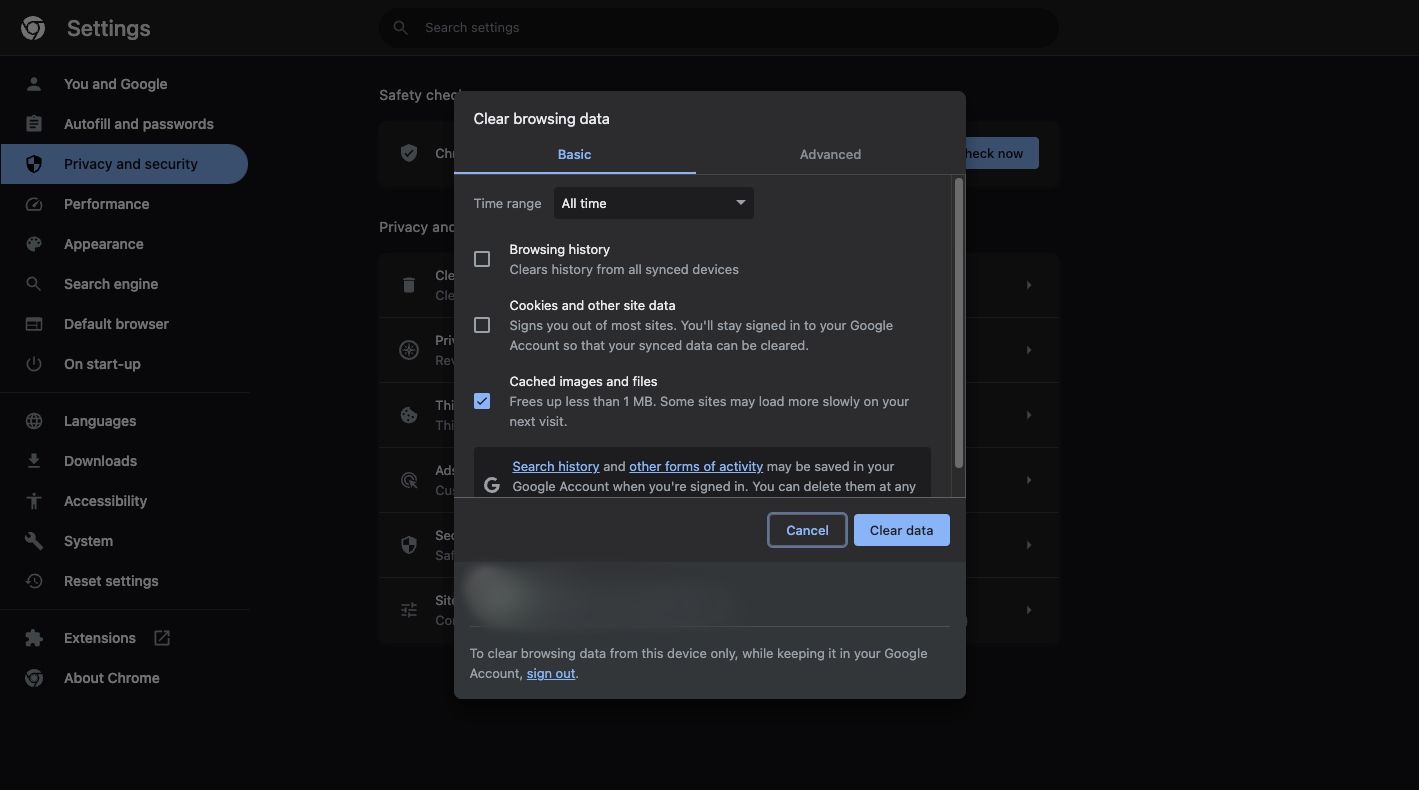
- Après cela, cliquez sur Effacer les données .
Chrome videra instantanément votre cache.
Dans Microsoft Edge
Voici comment effacer les données du cache dans Microsoft Edge :
- Cliquez sur le menu à trois points en haut à droite et sélectionnez Paramètres .
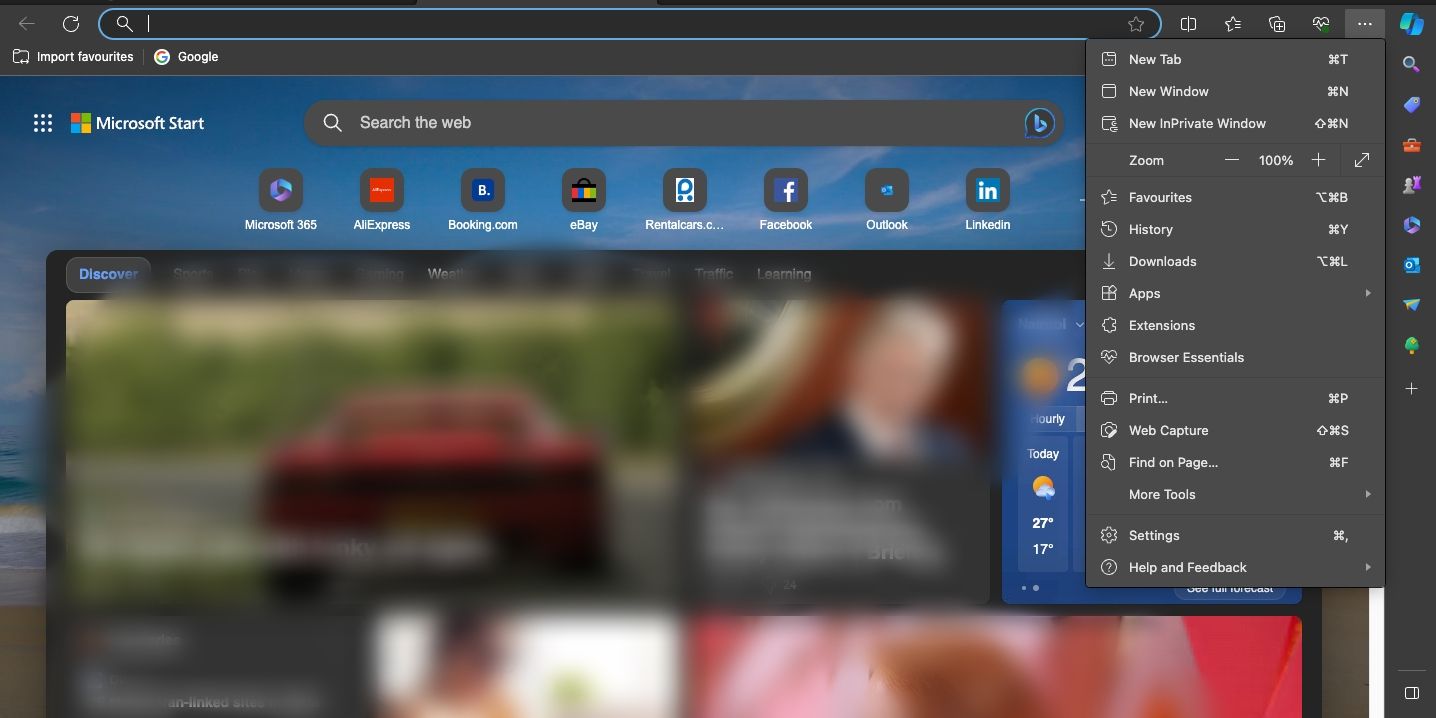
- Ensuite, cliquez sur Confidentialité, recherche et services , puis faites défiler jusqu’à la section Effacer les données de navigation .
- Sélectionnez Choisir ce qu’il faut effacer .
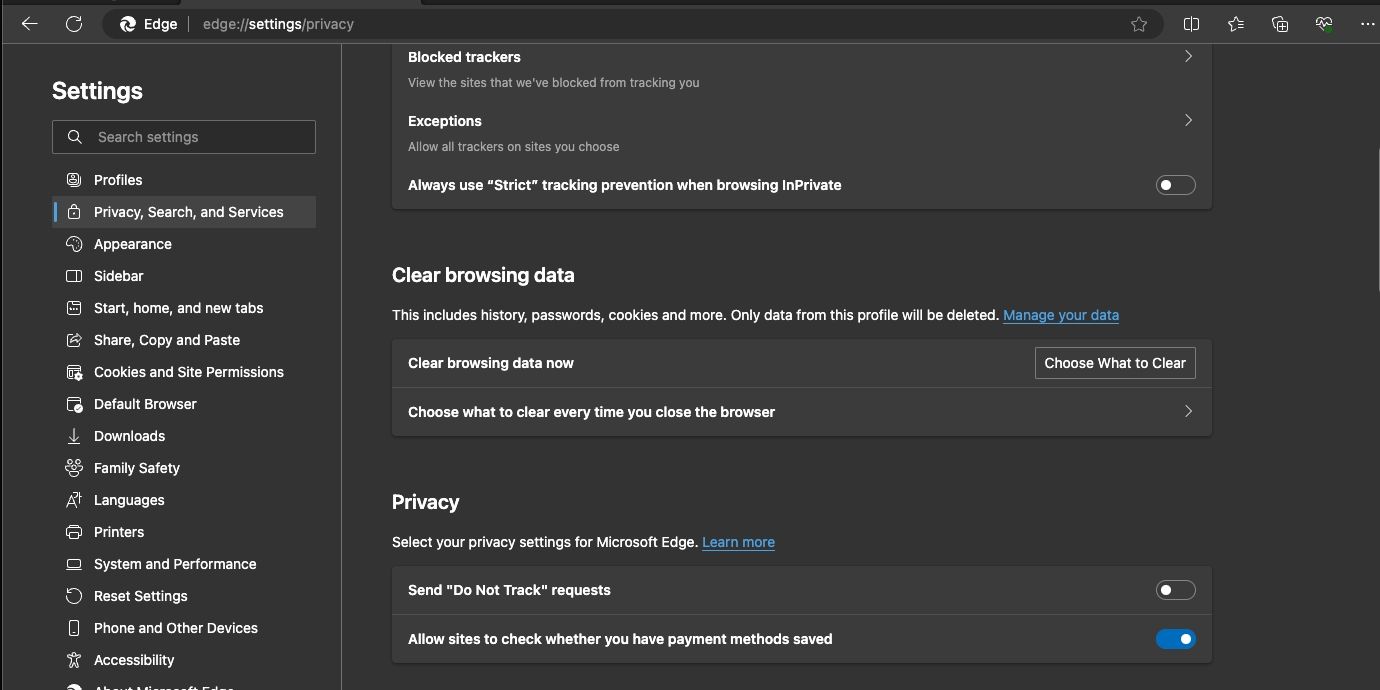
- Cliquez sur Dernière heure dans le menu contextuel sous Période , puis sélectionnez Tout le temps .
- Décochez tout sauf les images et fichiers mis en cache , puis cliquez sur Effacer maintenant .
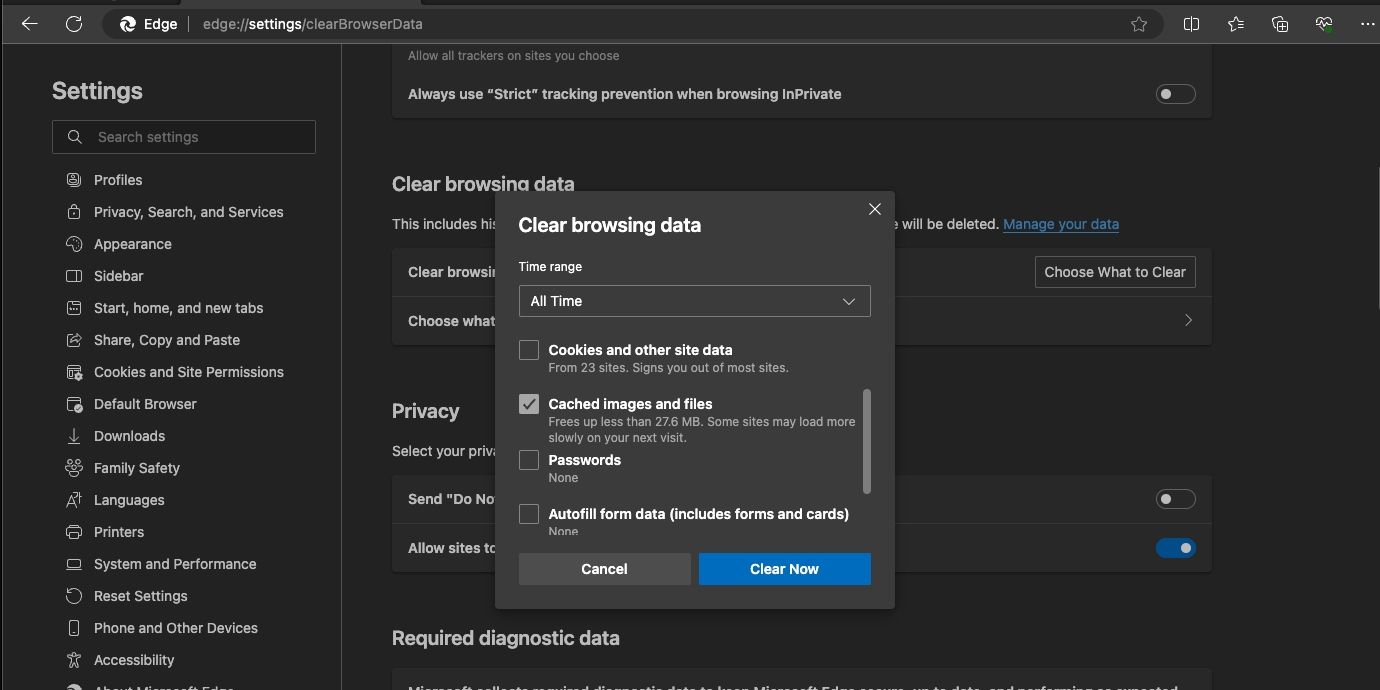
Edge effacera le cache de chaque site, y compris YouTube.
Dans Firefox
Dans Firefox, suivez ces étapes :
- Cliquez sur le menu hamburger en haut à droite.
- Sélectionnez Paramètres dans les options.
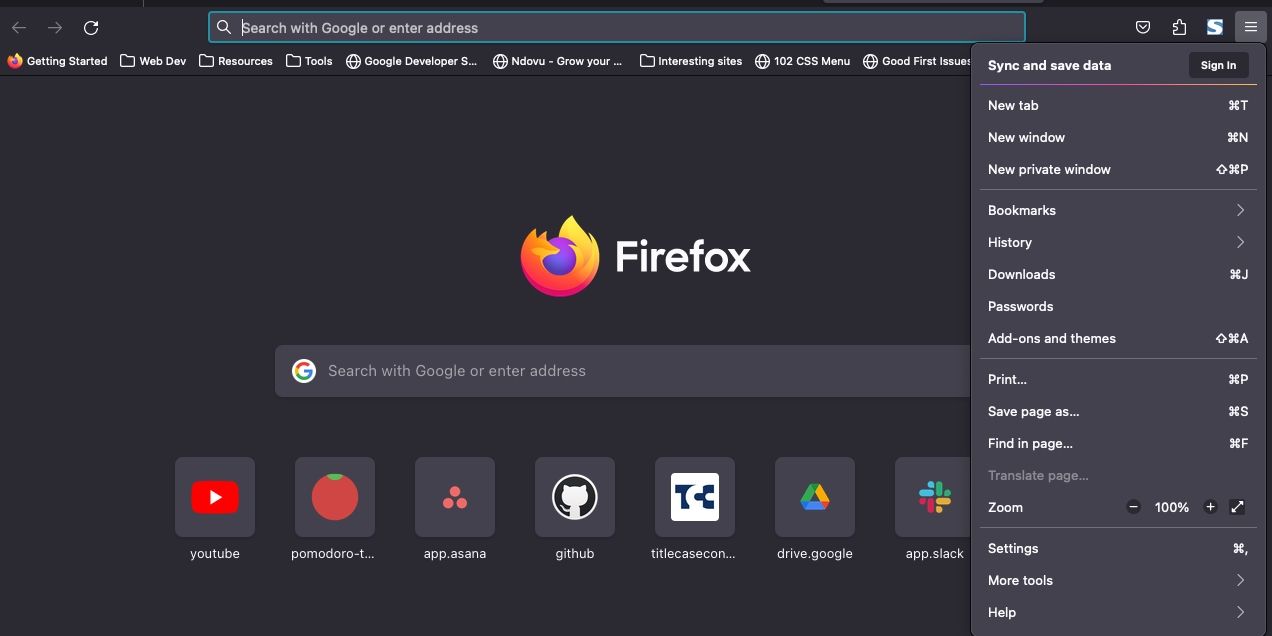
- Cliquez sur Confidentialité et sécurité , puis faites défiler jusqu’à Cookies et données du site .
- Sélectionnez Effacer les données , puis décochez Cookies et données du site .
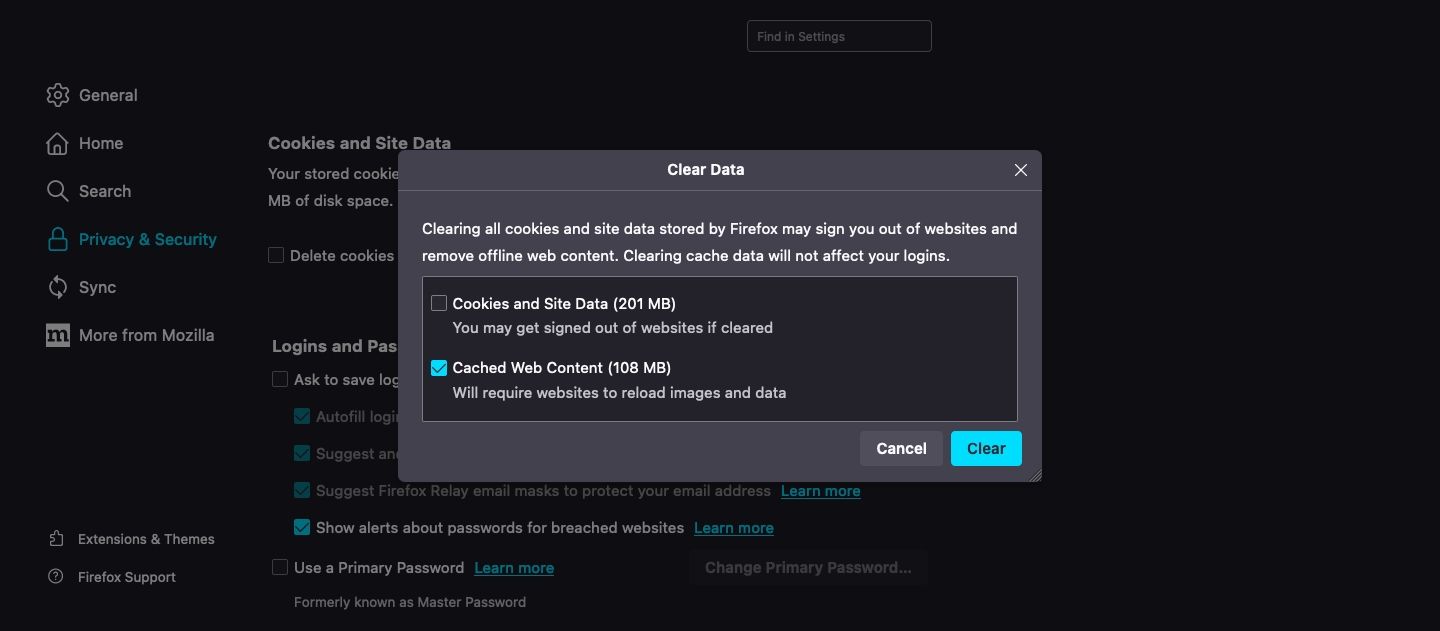
- Après cela, cliquez sur Effacer pour supprimer le contenu Web mis en cache.
Récupérez votre stockage en effaçant le cache YouTube
Même si les données mises en cache contribuent à améliorer les performances, ces données peuvent rapidement engloutir votre espace de stockage si elles ne sont pas contrôlées. Si vous utilisez YouTube régulièrement, les données mises en cache de l’application peuvent représenter près d’un gigaoctet ou plus. La seule façon de récupérer du stockage est d’effacer ces données mises en cache et de recommencer.
Le processus se fait en quelques clics sur Android, mais sur iOS, vous devez supprimer l’application puis la réinstaller. Quelle que soit la plateforme que vous utilisez pour accéder à YouTube, nos instructions devraient vous aider à obtenir le même résultat. N’oubliez pas qu’il ne s’agit pas d’une solution ponctuelle. Vous devrez le faire régulièrement, surtout si votre appareil ne dispose pas d’un stockage suffisant.



Laisser un commentaire