Comment créer des boutons d’action dans Microsoft PowerPoint

Les boutons d’action, comme leur nom l’indique, sont des boutons qui déclenchent une action dans Microsoft PowerPoint. L’ajout de boutons d’action peut rendre vos présentations plus interactives.
Vous pouvez ajouter un bouton pour remonter une diapositive ou lire une vidéo. Ce guide explique comment créer, concevoir et ajouter des effets aux boutons d’action dans PowerPoint.
Comment ajouter des boutons d’action dans Microsoft PowerPoint
Accédez à votre présentation Microsoft PowerPoint et ouvrez la diapositive sur laquelle vous souhaitez créer un bouton d’action. Voici trois étapes simples pour ajouter un bouton d’action à votre diapositive :
1. Insérez la forme
Cliquez sur la diapositive où vous souhaitez insérer le bouton. Accédez à l’onglet Insérer, cliquez sur Formes, puis sous en bas du menu, cliquez sur la forme de bouton que vous souhaitez ajouter.Boutons d’action

Une fois que vous avez sélectionné une forme, cliquez et faites glisser votre curseur sur la diapositive pour dessiner. Continuez à faire glisser jusqu’à ce que vous voyiez les dimensions souhaitées, puis relâchez le clic. Bien entendu, vous pouvez toujours redimensionner ou repositionner la forme si nécessaire, même après l’avoir dessinée.
Microsoft PowerPoint vous permet également d’utiliser n’importe quelle image pour créer un bouton d’action. Pour ajouter une image et lui attribuer une action, allez dans l’onglet Insérer, dans le groupe Illustrations, cliquez sur Images . Une fois inséré, cliquez sur l’image, puis dans l’onglet Insertion, dans le groupe Liens, cliquez sur Action.
Si vous devez effectuer des modifications de base, vous pouvez utiliser les outils d’édition d’images intégrés à Microsoft PowerPoint.
2. Ouvrez la boîte de dialogue Paramètres d’action
Créer un bouton d’action implique de lier un autre espace et une information à votre slide. Cela signifie que vous pouvez créer un lien vers une autre diapositive, une autre présentation, une URL, une vidéo ou un document.
Les Les boutons d’action fonctionnent différemment des hyperliens dans une présentation PowerPoint, qui sont généralement utilisés pour créer des liens vers des URL. Pour attribuer une action :
- Lorsque la forme est sélectionnée dans la catégorie Boutons d’action : Vous verrez un Paramètres d’action Une boîte de dialogue apparaît dès que vous avez fini de dessiner le bouton.
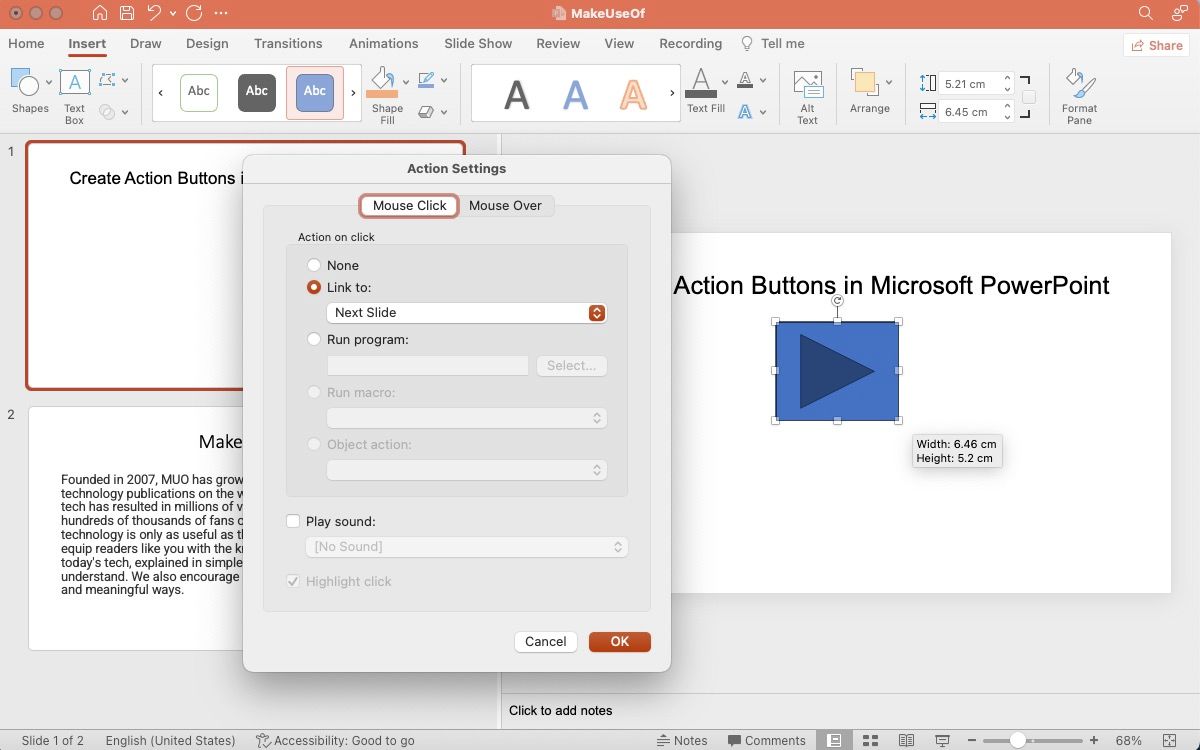
- Lorsque la forme est sélectionnée dans une autre catégorie : Vous devrez cliquer avec le bouton droit sur la forme et sélectionner Paramètres d’action.
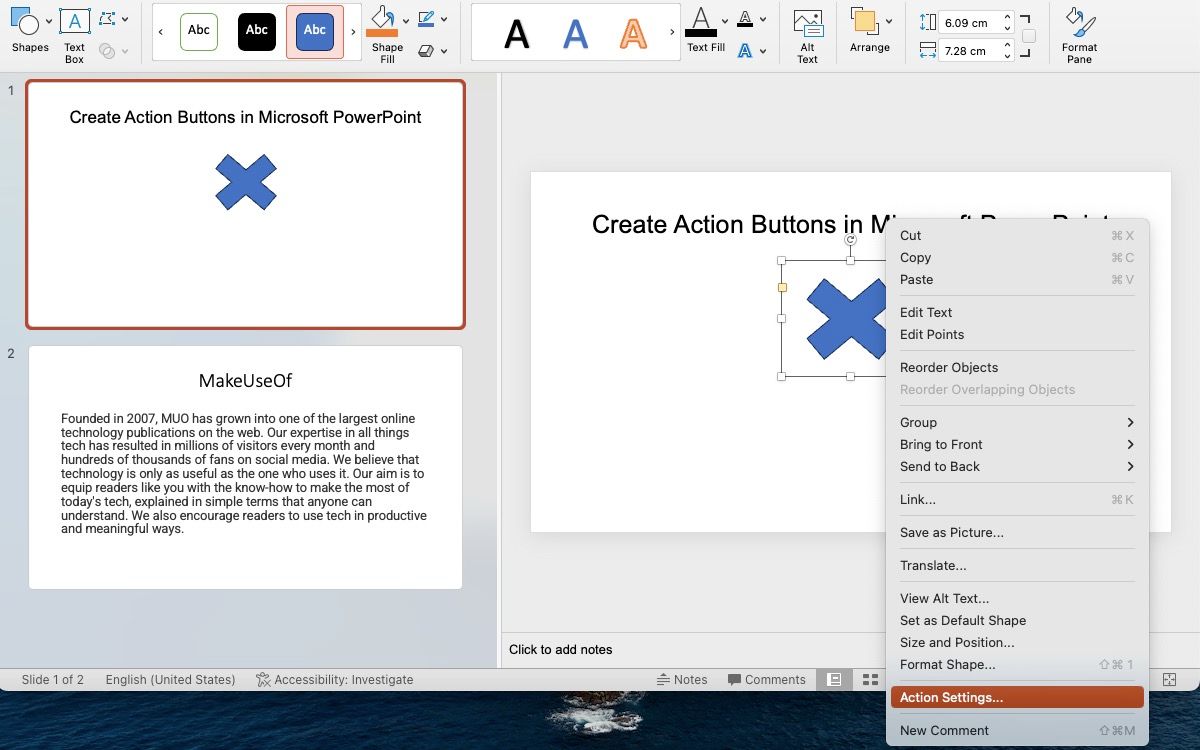
- Lorsque vous utilisez une image comme bouton d’action : Cliquez avec le bouton droit sur l’image et accédez à Paramètres d’action .
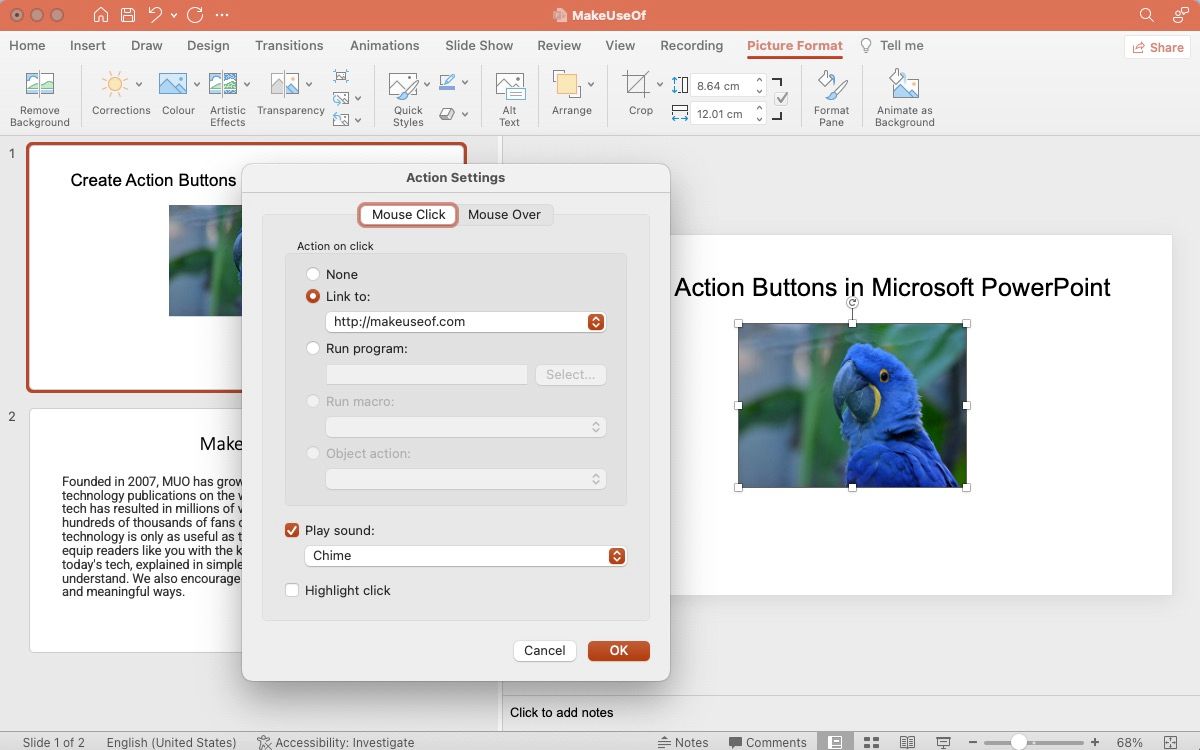
3. Configurez l’action
Après avoir ouvert la boîte de dialogue Paramètres d’action, accédez au Clic de souris< /span> pour créer une action qui se déclenche lorsque quelqu’un passe le curseur sur le bouton d’action.Survol de la souris pour configurer une action qui se déclenche lorsque quelqu’un clique sur le bouton d’action. Vous pouvez également utiliser l’onglet

- Lien vers : vous pouvez attribuer la forme pour qu’elle fasse office de lien vers la diapositive suivante, la diapositive précédente, une autre présentation, d’autres fichiers, etc.
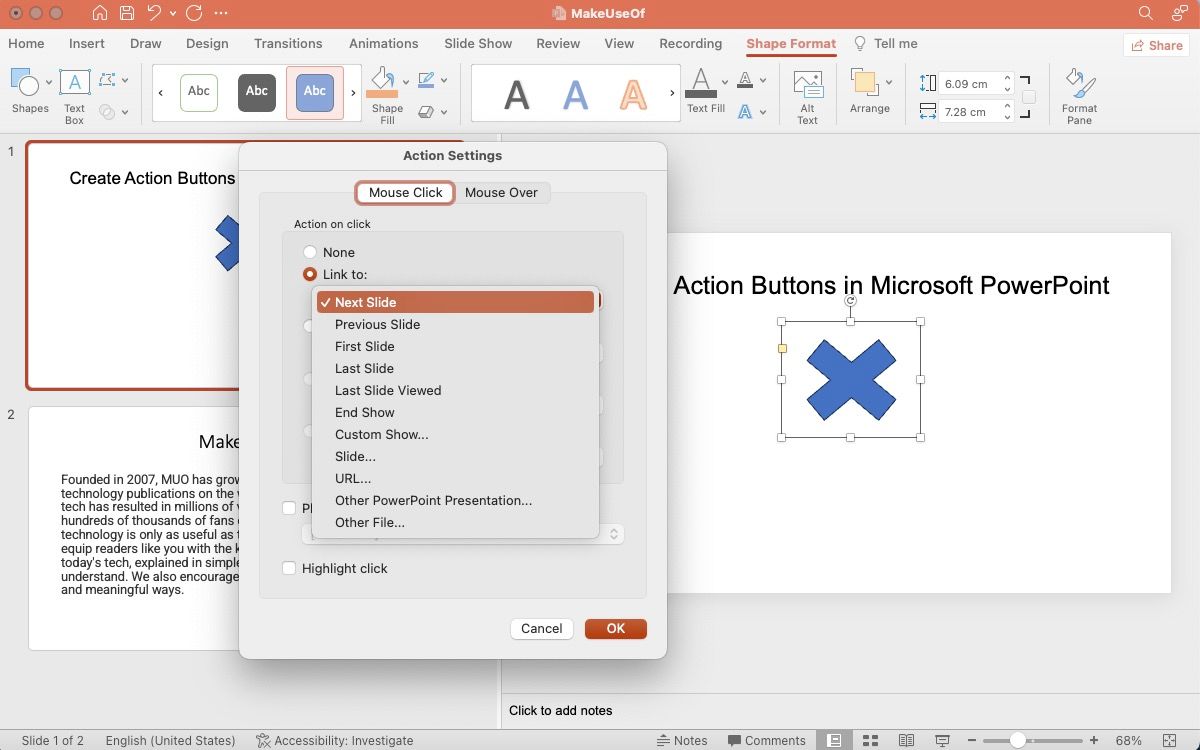
- Exécuter le programme : vous pouvez choisir de créer une action pour exécuter un programme à l’aide de cette option. Cliquez ensuite sur Sélectionner et recherchez l’application que vous souhaitez lancer lorsque quelqu’un clique sur le bouton.
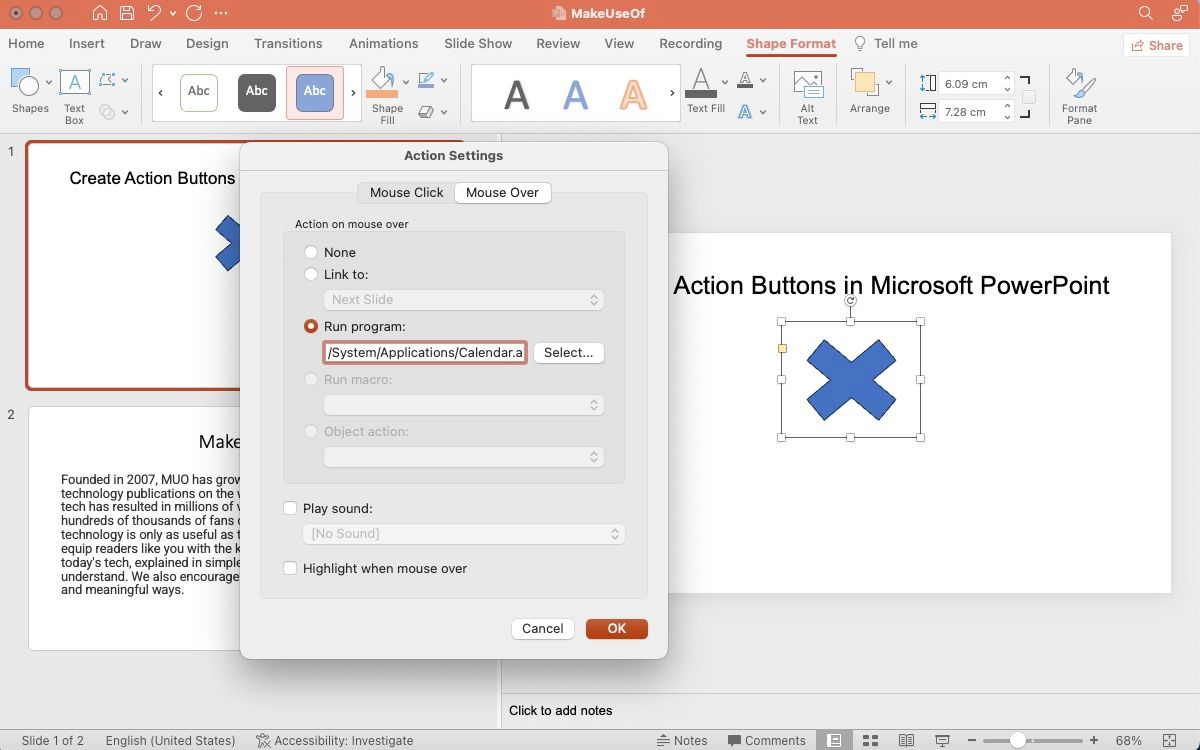
- Exécuter la macro : vous pouvez créer un lien vers une macro à l’aide de cette option. Si vous n’avez pas de macro dans le diaporama, l’option apparaîtra grisée.
- Action d’objet : utilisez cette option pour sélectionner un objet OLE (Object Linking and Embedding). Encore une fois, si votre diaporama ne contient pas d’objet OLE, cette option ne sera pas disponible.
- Jouer le son : Sélectionnez le son de votre choix dans le menu déroulant ou sélectionnez Autre son pour télécharger votre audio.
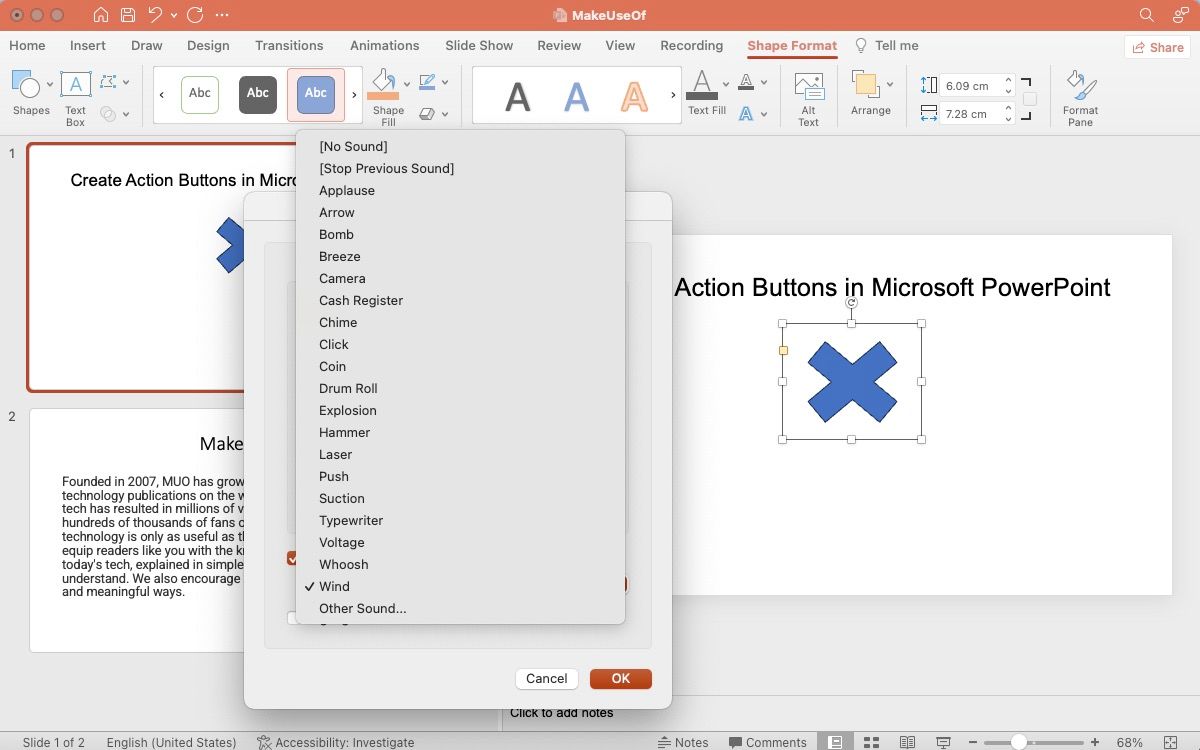
Cliquez OK pour postuler. Accédez au Diaporama sur le ruban et sélectionnez Lire depuis le début pour tester les boutons d’action.
Comment ajouter des effets au bouton dans PowerPoint
L’ajout d’effets visuels est un excellent moyen d’attirer l’attention et de rendre votre présentation visuellement attrayante. Pour ajouter des effets visuels, vous pouvez utiliser le volet d’animation de Microsoft PowerPoint. Cliquez sur votre bouton d’action et accédez à la section Animations sur le ruban en haut. Sélectionnez une animation parmi les options disponibles.

Comment modifier un bouton d’action dans PowerPoint
Il existe différentes manières de modifier un bouton d’action dans votre présentation PowerPoint.
- Option Paramètres d’action : Cliquez avec le bouton droit sur le bouton d’action, accédez à Paramètres d’action, puis modifier l’action assignée.
- Option de modification du lien : Cliquez avec le bouton droit sur l’image et accédez à Lien > Modifier le lien.
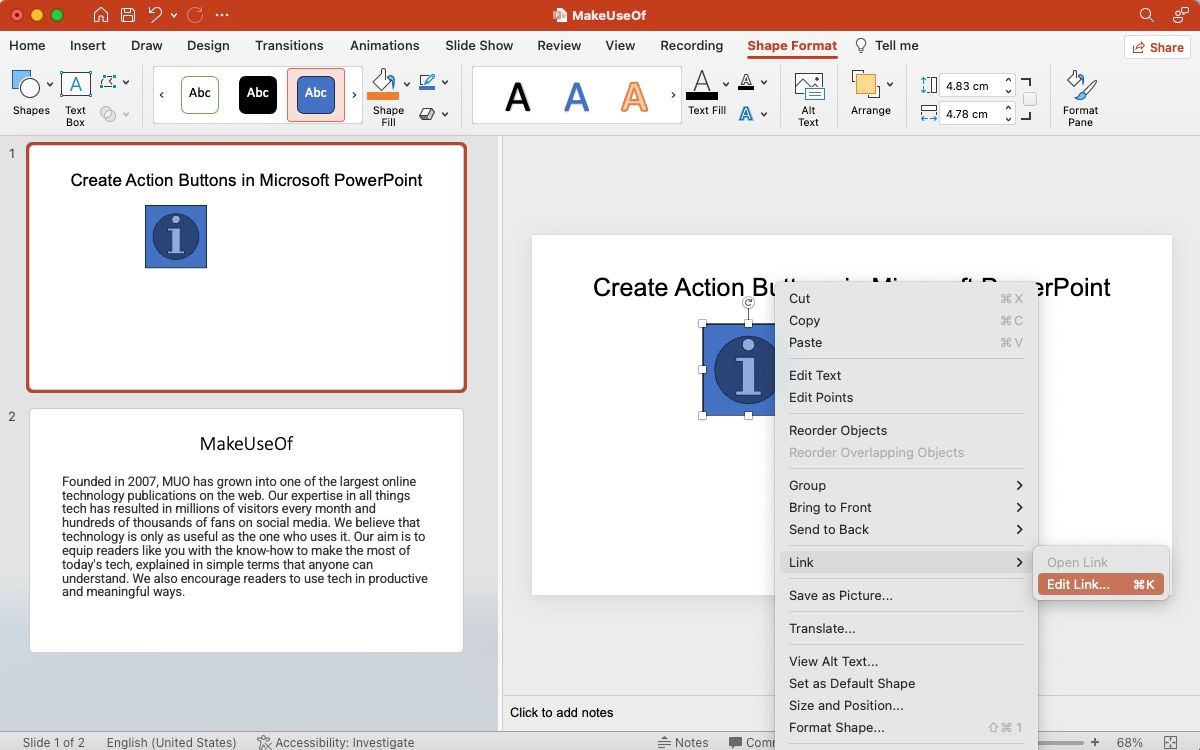
- Section Insérer : Vous pouvez également cliquer sur le bouton d’action et accéder à la section Insérer sur le ruban. Sélectionnez Action ou Lien pour modifier rapidement l’action attribuée.
Ensuite, pour modifier l’apparence ou l’animation du bouton d’action, cliquez sur le bouton d’action et accédez à la section Format de la forme sur le ruban. Cette section vous permet de personnaliser la forme, la taille, la couleur, etc. En fait, vous pouvez également modifier la forme du bouton si vous le souhaitez sans modifier l’action qui lui est attribuée.

Essayez les boutons d’action dans vos présentations
Essayez de jouer avec les boutons d’action lors de la préparation de votre prochaine présentation pour voir si cela peut rendre la présentation plus interactive et visuellement attrayante.



Laisser un commentaire