Comment réparer l’erreur « Un pare-feu peut bloquer Spotify »

Si vous pensez à diffuser de la musique en ligne, Spotify pourrait être la première plateforme qui vous vient à l’esprit. Cependant, cela ne rend pas Spotify à l’épreuve des erreurs, et vous pourriez rencontrer des problèmes occasionnels, y compris l’erreur « Un pare-feu peut bloquer Spotify ».
Heureusement, vous pouvez facilement le réparer et recommencer à diffuser vos artistes préférés en suivant les conseils ci-dessous.
Pourquoi obtenez-vous l’erreur « Un pare-feu peut bloquer Spotify » ?
Habituellement, Spotify affiche le message d’erreur « Un pare-feu peut bloquer Spotify » en raison des considérations de sécurité de votre pare-feu. Comme vous le savez peut-être, le pare-feu empêche certaines applications d’accéder à Internet, et il peut faire la même chose avec Spotify.
En outre, il existe d’autres raisons, telles que des bogues d’application, des conflits de localisation géographique ou des interférences VPN. Maintenant, regardons de plus près comment vous pouvez y remédier.
1. Redémarrez Spotify
De nombreux problèmes Spotify courants sont dus à un problème temporaire. Habituellement, le redémarrage de l’application suffit à le réparer. Commencez par fermer Spotify, puis ouvrez le Gestionnaire des tâches et fermez tout processus associé en cours d’exécution. Ensuite, essayez de relancer Spotify.
De plus, la mise à jour de l’application peut aider à résoudre le problème. Si une mise à jour est disponible, un point bleu apparaîtra à côté de votre nom d’utilisateur. Cliquez dessus et sélectionnez Mise à jour disponible. Redémarrez maintenant .
Sur un téléphone Android, accédez à Google Play Store et recherchez Spotify . Appuyez sur l’icône à trois points et cochez Mise à jour automatique . Si vous ne voyez pas l’option, vous utilisez déjà la dernière version de Spotify.
Pour un appareil iOS, lancez l’App Store et appuyez sur l’ icône de recherche dans le coin inférieur droit de votre écran. Recherchez Spotify et appuyez sur Mettre à jour .
2. Désactivez votre VPN
Il existe de nombreuses raisons d’utiliser un VPN, mais il interfère parfois avec la fonctionnalité de certaines applications, y compris Spotify. Si votre VPN est la raison pour laquelle Spotify affiche l’erreur « Un pare-feu peut bloquer Spotify », sa désactivation devrait résoudre le problème.
3. Vérifiez les paramètres du pare-feu
Vous devez suivre les instructions de l’erreur et autoriser Spotify à travers le pare-feu. Maintenant, si vous utilisez un ordinateur Windows, voici comment régler les paramètres du pare-feu :
- Appuyez sur la touche Windows + R pour faire apparaître une boîte de dialogue Exécuter.
- Tapez firewall.cpl et cliquez sur OK . Cela devrait faire apparaître le pare-feu Windows Defender.
- Dans le menu de gauche, sélectionnez Autoriser une application ou une fonctionnalité via le pare-feu Windows Defender .
- Dans la fenêtre Applications autorisées , cliquez sur Modifier les paramètres .
- Trouvez spotify.exe et vérifiez les options Privé et Public .
- Cliquez sur OK pour enregistrer les nouveaux paramètres du pare-feu.
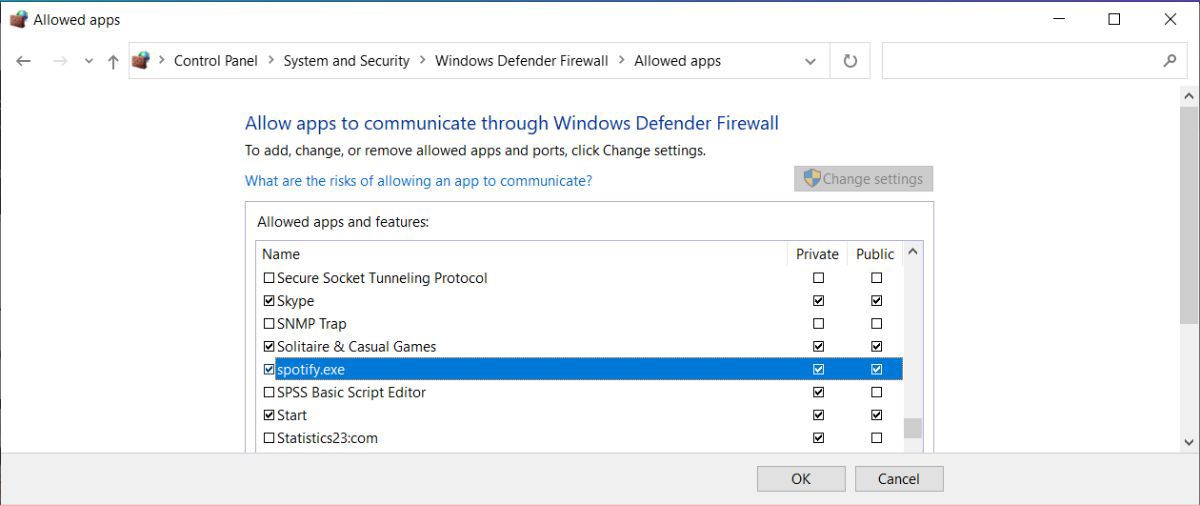 4. Changez de pays
4. Changez de pays
Si vous avez modifié votre région sur votre application Spotify, cela peut vous amener à recevoir le message d’erreur « Un pare-feu peut bloquer Spotify ». Pour résoudre ce problème, vous devez modifier le pays sélectionné.
- Sur Spotify pour ordinateur, accédez au site Web de Spotify et connectez-vous à votre compte.
- Ensuite, allez dans Profil > Compte . Ensuite, dans le panneau de gauche, cliquez sur Aperçu du compte et sélectionnez Modifier le profil .
- Ouvrez le menu déroulant du pays, sélectionnez votre région actuelle et cliquez sur Enregistrer le profil .
- Redémarrez l’application et vérifiez si le problème est maintenant résolu.
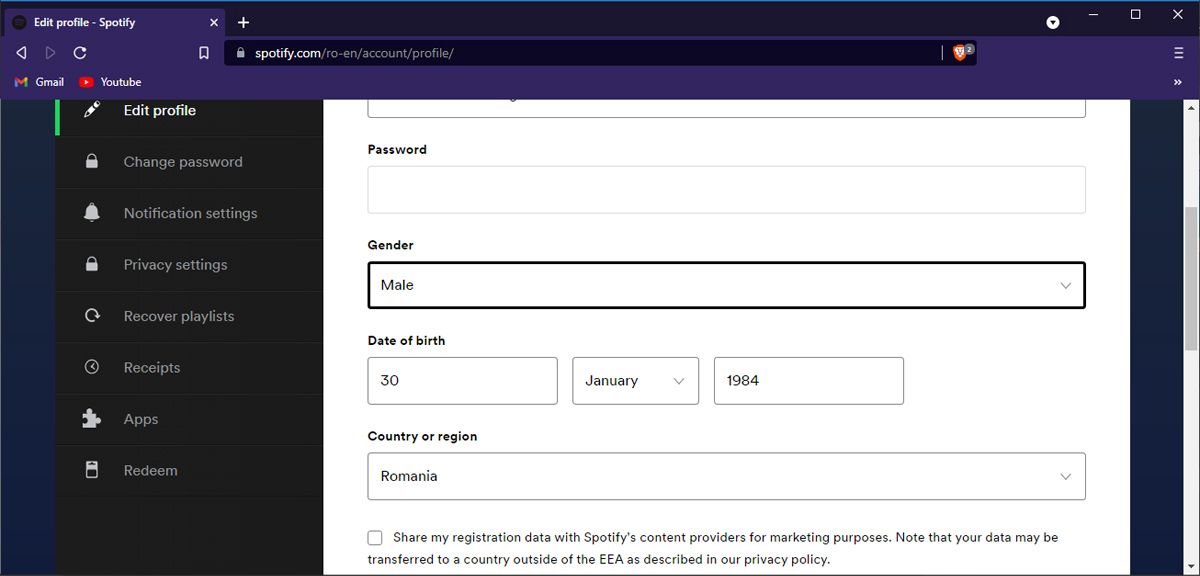 5. Vérifiez vos paramètres proxy Spotify
5. Vérifiez vos paramètres proxy Spotify
Tout comme avec l’erreur « quelque chose s’est mal passé » sur Spotify, une modification des paramètres de proxy Spotify peut entraîner un problème avec l’application. Donc, revenir aux paramètres de proxy par défaut de Spotify devrait résoudre le problème.
Sur Spotify pour ordinateur, cliquez sur votre nom d’utilisateur et accédez à Paramètres . Faites défiler jusqu’à la section Proxy et définissez Type de proxy sur Pas de proxy .

Redémarrez l’application et vérifiez si Spotify fonctionne maintenant.
6. Réinstallez Spotify
Si aucune solution n’a fonctionné jusqu’à présent, il est peut-être temps de réinstaller Spotify. Avant de le faire, vérifiez votre gestionnaire de mots de passe, afin que vous puissiez vous connecter sans aucun problème une fois que vous avez réinstallé l’application.
Obtenez également l’application sur le site officiel de Spotify pour éviter d’infecter votre ordinateur avec des logiciels malveillants.
Débarrassez-vous de tous les messages d’erreur
La plupart du temps, Spotify affiche l’erreur si vous n’avez pas autorisé l’application via le pare-feu de votre système. Mais si ce n’est pas le cas, les autres conseils que nous avons répertoriés vous aideront à résoudre le problème.
Maintenant que Spotify fonctionne à nouveau, vous devez connaître les fonctionnalités cachées de l’application qui vous aideront à améliorer votre expérience de streaming.



Laisser un commentaire