Comment ouvrir un fichier VMDK dans VirtualBox et VMWare Workstation

L’ouverture d’un fichier VMDK à l’aide de VirtualBox et Workstation n’est pas aussi simple que beaucoup de gens pourraient le penser. Vous ne pouvez pas simplement double-cliquer sur le fichier et vous attendre à ce qu’il se charge, ni le charger directement à l’aide de votre hyperviseur.
Pour ouvrir une image virtuelle telle que VMDK, vous devrez monter le fichier, puis configurer les ressources matérielles et les paramètres avant que votre hyperviseur puisse charger la machine virtuelle.
Comment ouvrir un fichier VMDK dans VirtualBox
VMDK est l’un des formats d’image de disque virtuel les plus utilisés pour la virtualisation. Après la sortie de VMware Workstation 5.0, VMDK a été créé au format ouvert. Cela signifie que vous pouvez ouvrir un fichier VMDK à l’aide de VirtualBox sans problèmes de compatibilité.
Pour créer une VM fonctionnelle à l’aide d’un fichier VMDK à l’aide de VirtualBox, nous devons d’abord créer une VM, monter le fichier image VMDK en tant que disque dur virtuel et configurer la VM pour utiliser le fichier monté comme lecteur de démarrage. Commençons!
Étape 1 : Créer une nouvelle machine virtuelle
- Ouvrez VirtualBox.
- Cliquez sur Nouveau ou maintenez CTRL + N sur votre clavier. Donnez à votre nouvelle VM un nom descriptif et sélectionnez le type de système d’exploitation et la version du système d’exploitation que vous essayez d’exécuter. Il vous sera demandé une image ISO, mais laissez ce champ vide pour le moment.
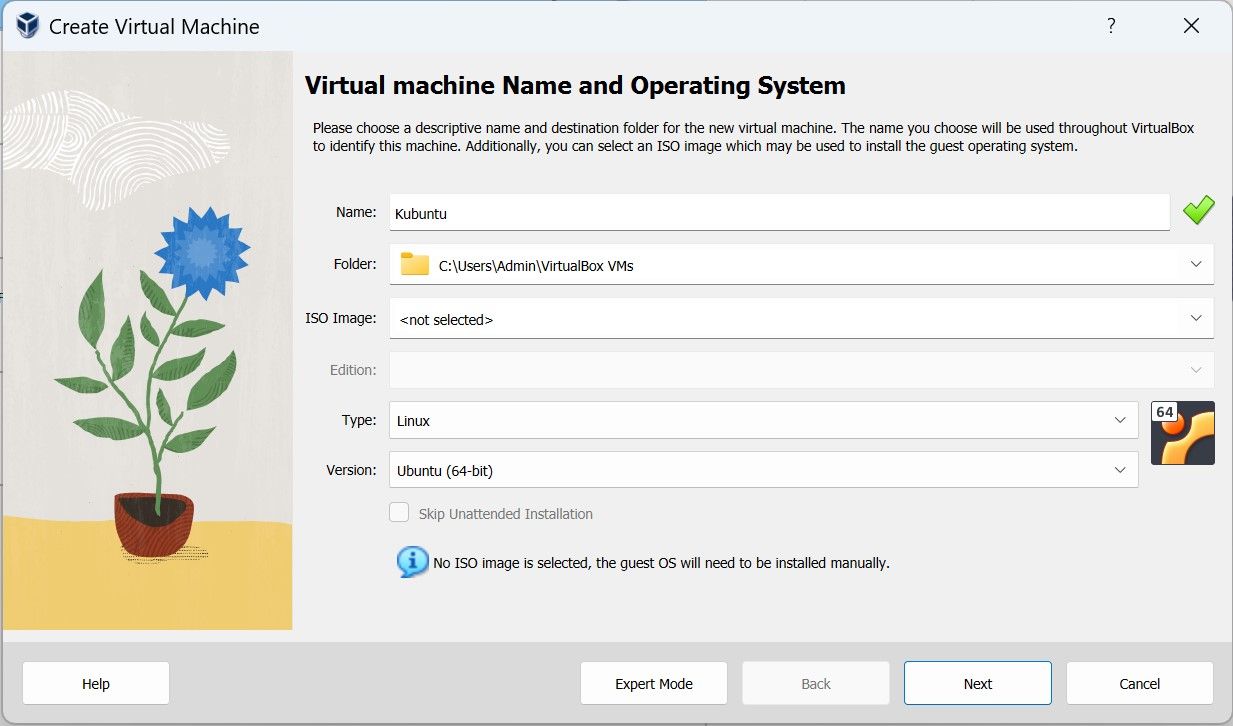
- Après avoir nommé votre VM, appuyez sur Suivant et allouez des ressources matérielles pour votre VM à l’aide des curseurs fournis. Cliquez ensuite sur Terminer pour créer votre nouvelle machine virtuelle et être renvoyée vers VirtualBox Manager.
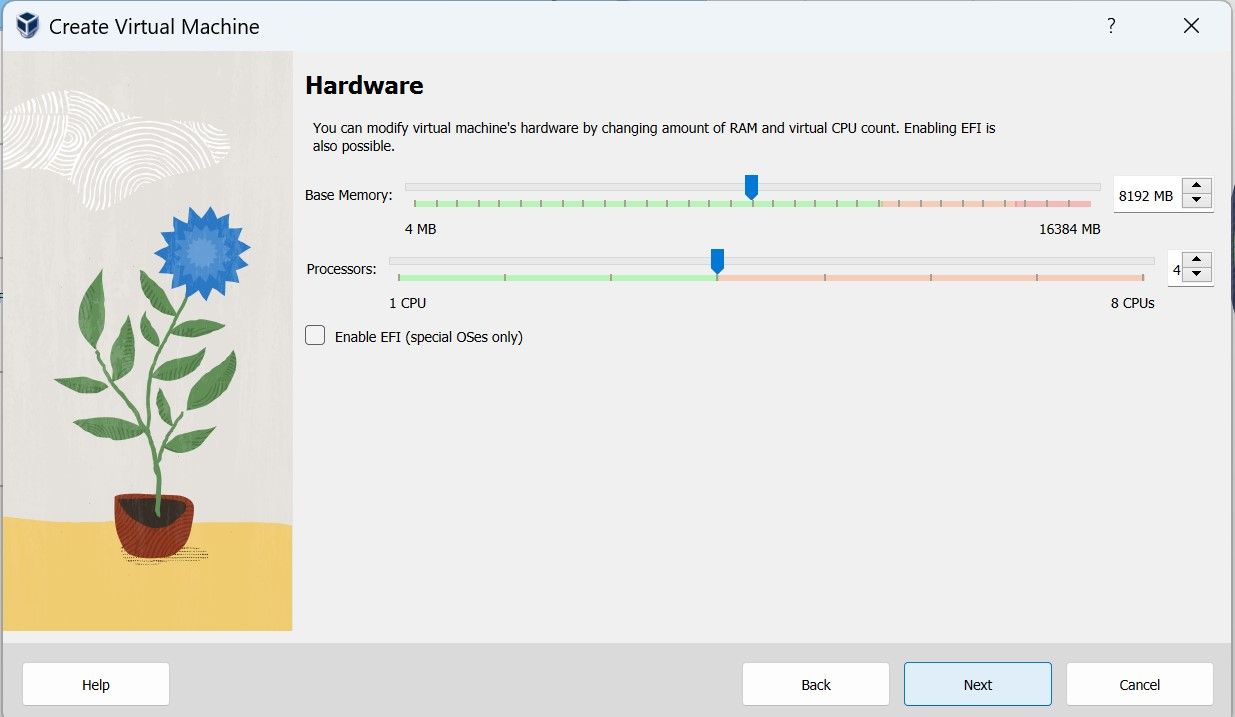
Étape 2 : Montez votre fichier VMDK
Monter un fichier VMDK revient à importer un fichier VDI dans VirtualBox .
- Sélectionnez votre VM nouvellement créée dans VirtualBox Manager et cliquez sur Paramètres ou maintenez CTRL + S sur votre clavier pour accéder au menu des paramètres.
- Le menu des paramètres vous permet de configurer votre VM après sa création. Dans ce menu, vous pouvez reconfigurer les ressources matérielles, l’affichage, le réseau, le stockage et les paramètres USB au cas où vous auriez oublié de les configurer plus tôt.
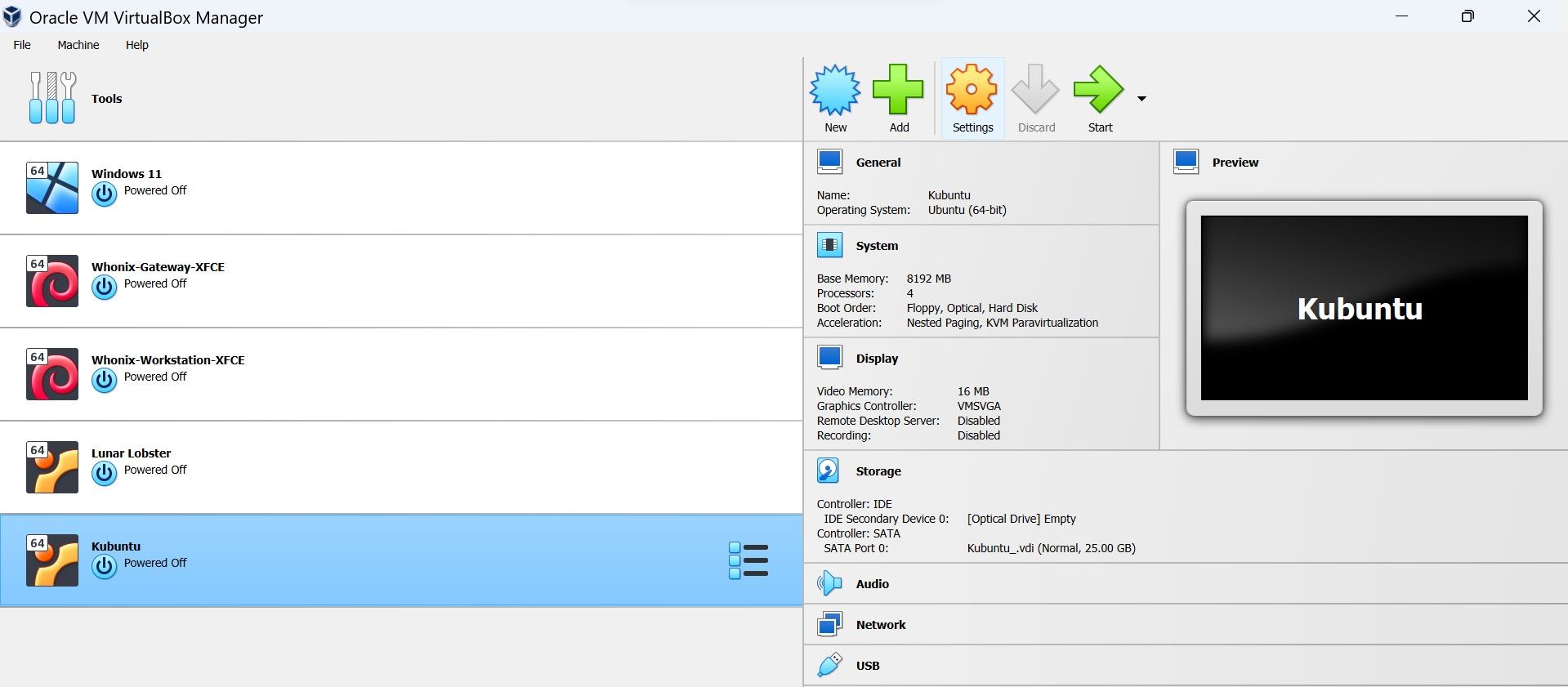
- Le menu des paramètres vous permet de configurer votre VM après sa création. Dans ce menu, vous pouvez reconfigurer les ressources matérielles, l’affichage, le réseau, le stockage et les paramètres USB au cas où vous auriez oublié de les configurer plus tôt.
- Puisque nous avons ignoré l’ajout d’une image ISO plus tôt dans le processus, notre VM n’a pas de lecteur de démarrage. Montons un fichier VMDK en tant que disque dur virtuel et utilisons-le comme lecteur de démarrage. Faire cela:
- Vous voudrez aller dans Stockage et cliquer sur Contrôleur : SATA.
- Montez votre fichier VMDK en cliquant sur l’ icône Ajouter un disque dur , qui vous dirige vers le menu Sélecteur de disque dur.
- Pour ajouter votre disque dur, cliquez sur l’ icône Ajouter en haut à gauche du menu, localisez votre fichier VMDK et appuyez sur Ouvrir .
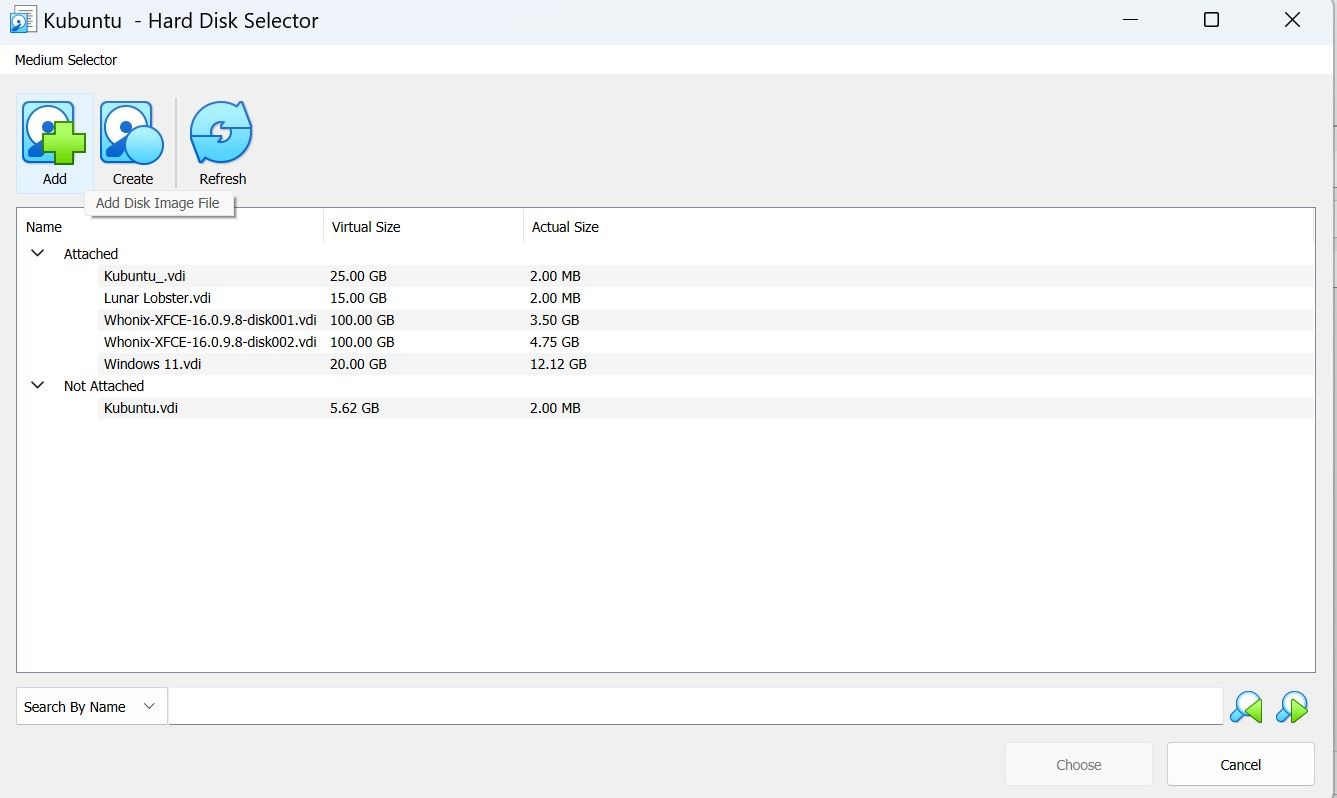
- Vous serez invité à revenir au menu Sélecteur de disque dur. Cliquez sur votre fichier VMDK sous la liste Non attaché et appuyez sur Choisir . Vous avez maintenant monté avec succès votre VMDK en tant que disque dur virtuel.
Il est temps de définir notre fichier VMDK comme lecteur de démarrage.
Étape 3 : Supprimer le disque dur par défaut
Il y aura deux disques durs connectés à votre VM. Le premier sera le disque dur par défaut généré lors de la création de la VM. Étant donné que ce lecteur ne contient aucun système d’exploitation à démarrer, vous devrez donner la priorité de démarrage au deuxième lecteur connecté, qui est votre fichier VMDK joint.
- Faites un clic droit sur le premier disque dur et sélectionnez Supprimer la pièce jointe . Cela devrait laisser votre fichier VMDK comme seul disque dur connecté à votre VM, ce qui signifie que vous n’avez pas besoin de continuer à sélectionner le lecteur de démarrage chaque fois que vous allumez votre VM.
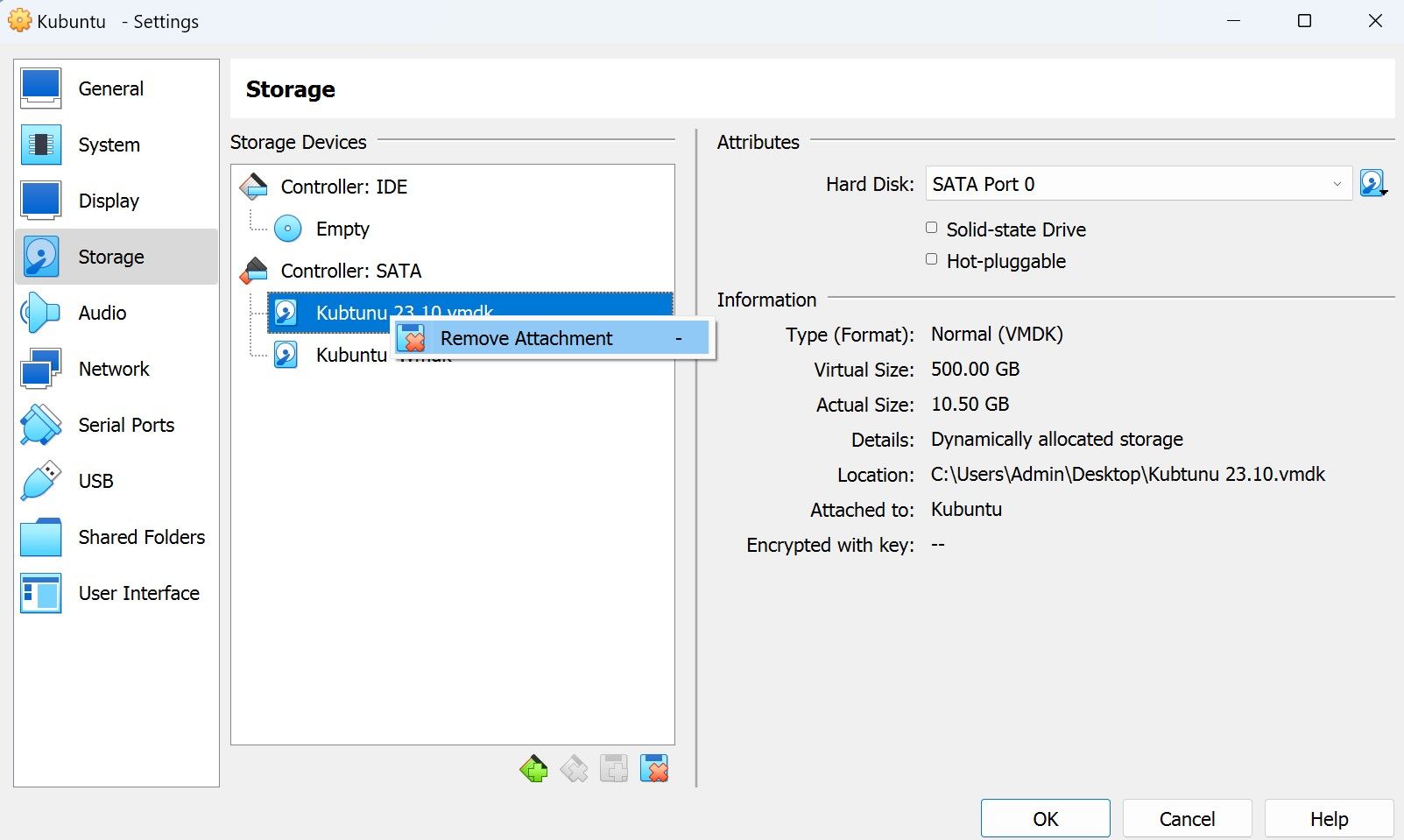
- Une fois que vous avez retiré l’autre disque dur, cliquez sur OK et démarrez votre VM.
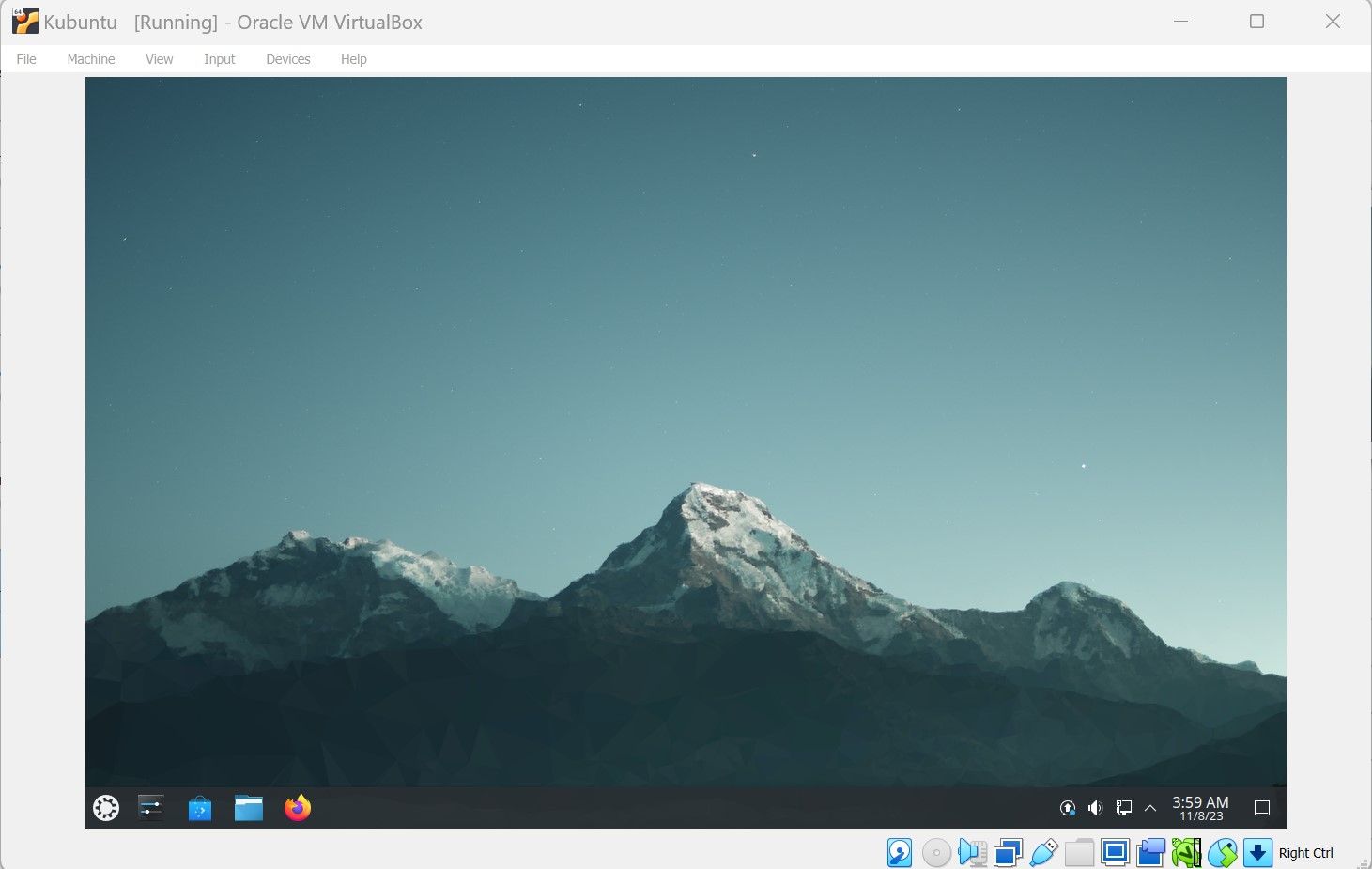
Et voilà ! Vous pouvez maintenant ouvrir un fichier VMDK à l’aide de VirtualBox.
Comment ouvrir un fichier VMDK dans VMware Workstation
Bien que VMDK ait été spécialement conçu pour fonctionner avec les produits de virtualisation de VMWare comme Workstation, vous devez toujours monter correctement votre image de disque virtuel. Essayer d’ouvrir directement un fichier VMDK ne vous demandera qu’une erreur de fichier VMX corrompu.

En effet, un fichier VMDK ne peut agir que comme un disque dur virtuel. Sans configurer une VM pour utiliser ce disque dur virtuel, votre fichier VMDK est essentiellement un disque dur sans PC qui l’exécute.
Ainsi, pour configurer ce PC virtuel, vous devez d’abord créer une VM, monter votre fichier VMDK et définir la priorité de démarrage, comme ce que nous avons fait sur VirtualBox. Commençons!
Étape 1 : Créer une machine virtuelle
- Créez une VM en ouvrant VirtualBox et en cliquant sur Créer une nouvelle machine virtuelle. Cela ouvrira l’assistant de machine virtuelle. Sélectionnez l’option pour installer le système d’exploitation plus tard et appuyez sur Suivant .
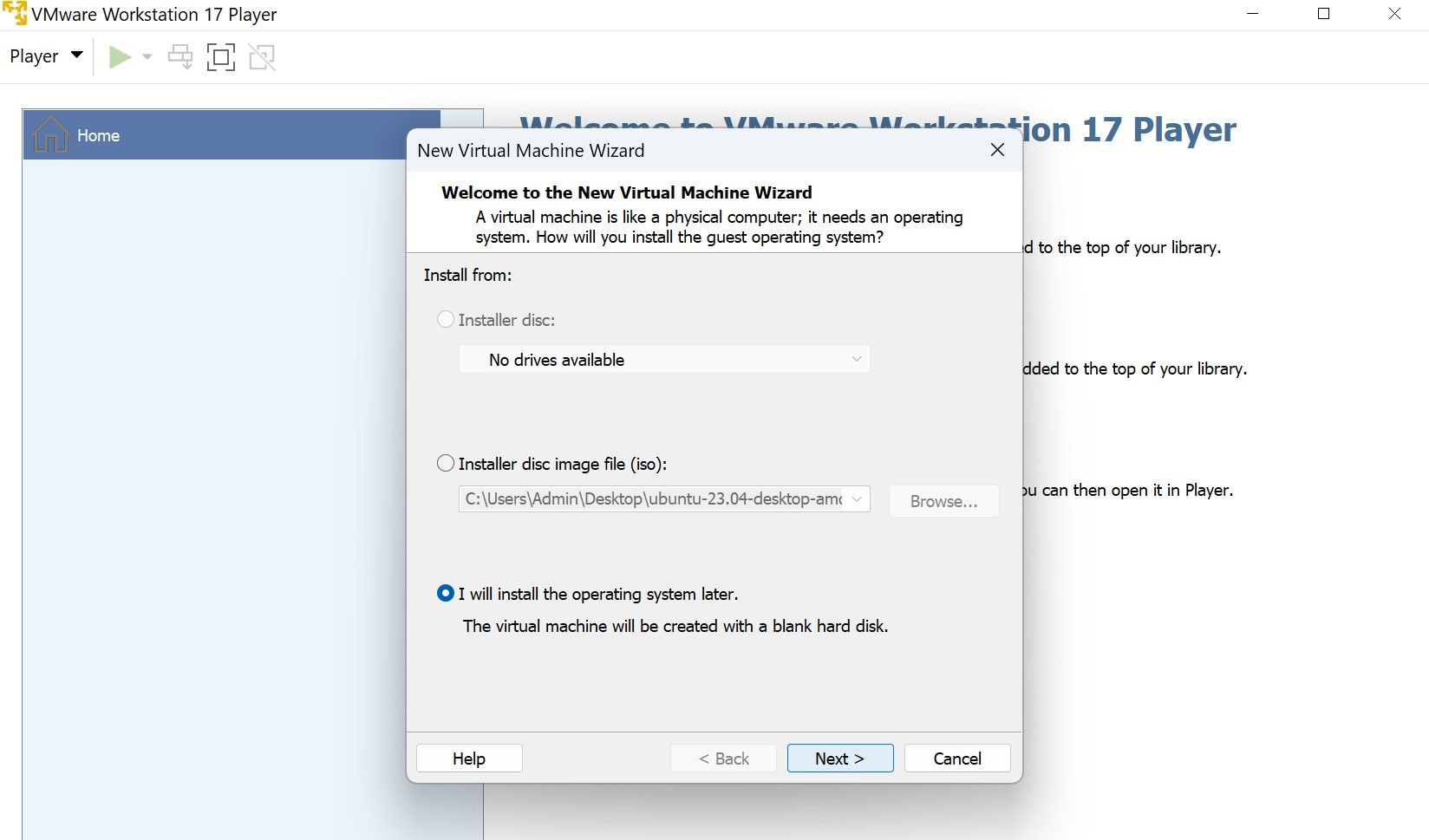
- Ensuite, vous pouvez soit cliquer sur Terminer pour créer votre VM, soit cliquer sur Personnaliser le matériel pour allouer des ressources matérielles à votre VM.
Après avoir créé la VM, vous pouvez maintenant monter votre fichier VMDK.
Étape 2 : Montez votre fichier image virtuelle
- Sélectionnez votre VM nouvellement créée et cliquez sur Modifier les paramètres de la machine virtuelle. Un menu de paramètres de VM apparaîtra. Montez votre fichier VMDK en sélectionnant Disque dur (SCSI) et en cliquant sur le bouton Ajouter en bas du menu.
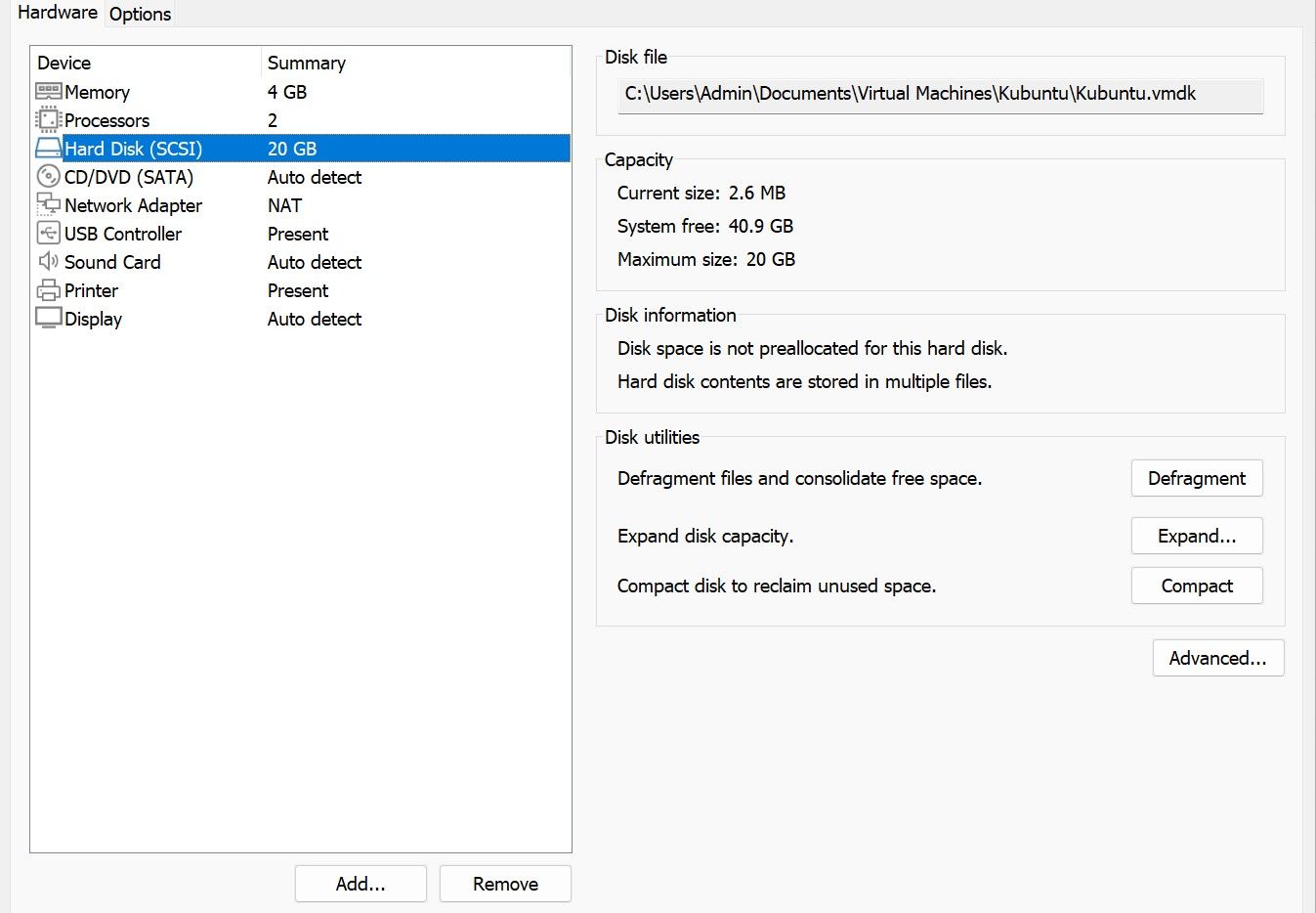
- Maintenant, sélectionnez l’option Disque dur , SCSI et Utiliser un disque virtuel existant, puis appuyez sur Suivant . Sélectionnez votre disque dur virtuel en cliquant sur Parcourir , puis en localisant votre fichier VMDK.
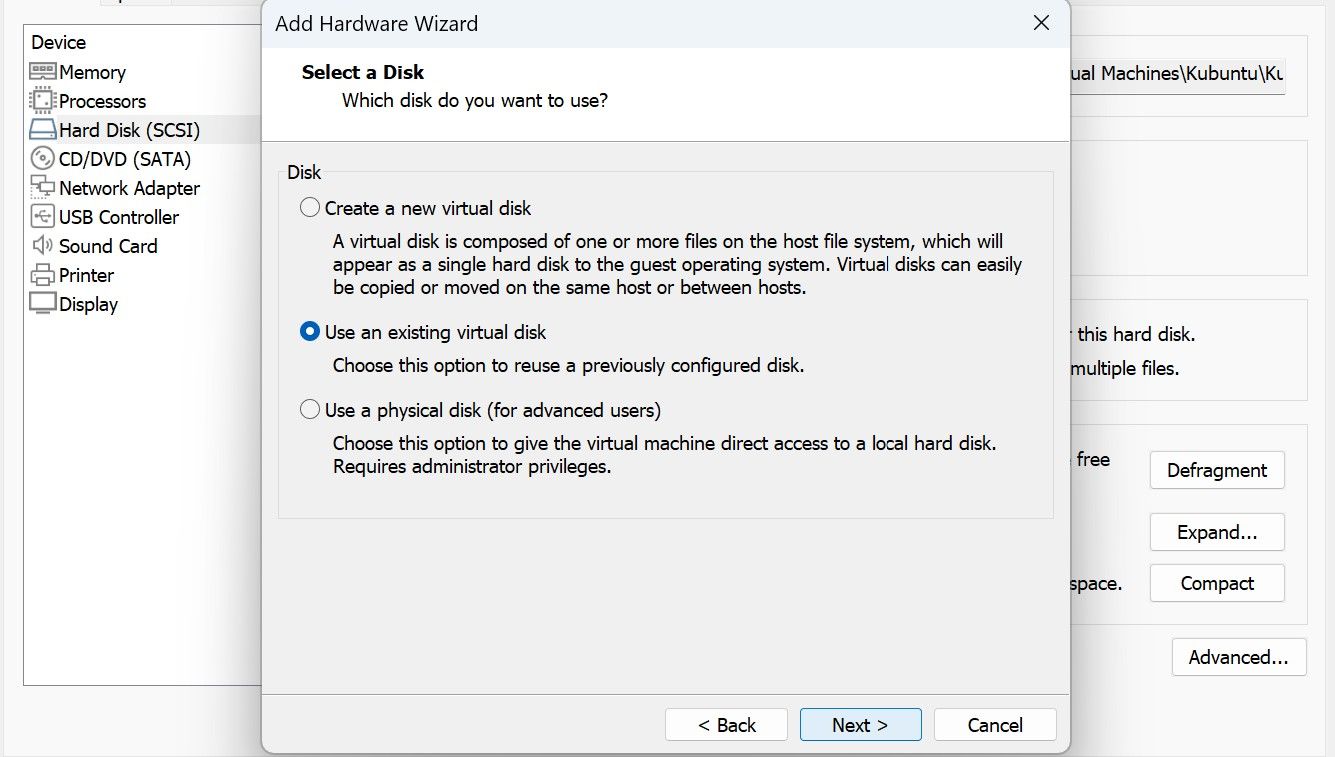
Une fois que vous revenez au menu des paramètres de la VM, notez que vous avez connecté deux disques durs. VMWare Workstation définira automatiquement la priorité de démarrage selon le disque dur qui apparaît en premier. Étant donné que le premier disque dur est celui par défaut qui ne contient pas votre fichier VMDK, votre VM n’aura rien à démarrer. Vous devez définir le démarrage prioritaire sur le fichier VMDK que vous avez récemment monté.
Étape 3 : Définir l’ordre de démarrage prioritaire
Le moyen le plus rapide de garantir que votre fichier VMDK bénéficie de la priorité de démarrage consiste à supprimer le premier disque dur. Vous pouvez le faire en sélectionnant le disque dur et en cliquant sur le bouton Supprimer en bas du menu. Toutefois, si vous souhaitez conserver le premier disque dur virtuel, vous devrez le positionner après votre disque dur VMDK.
- Sélectionnez le premier disque dur et cliquez sur le bouton Avancé sur le côté droit du menu. Le menu des paramètres avancés du disque dur apparaîtra. Cliquez sur le menu déroulant, sélectionnez n’importe quelle position après votre disque dur VMDK et appuyez sur OK . Dans cet exemple, j’ai sélectionné SCSI 0:2.
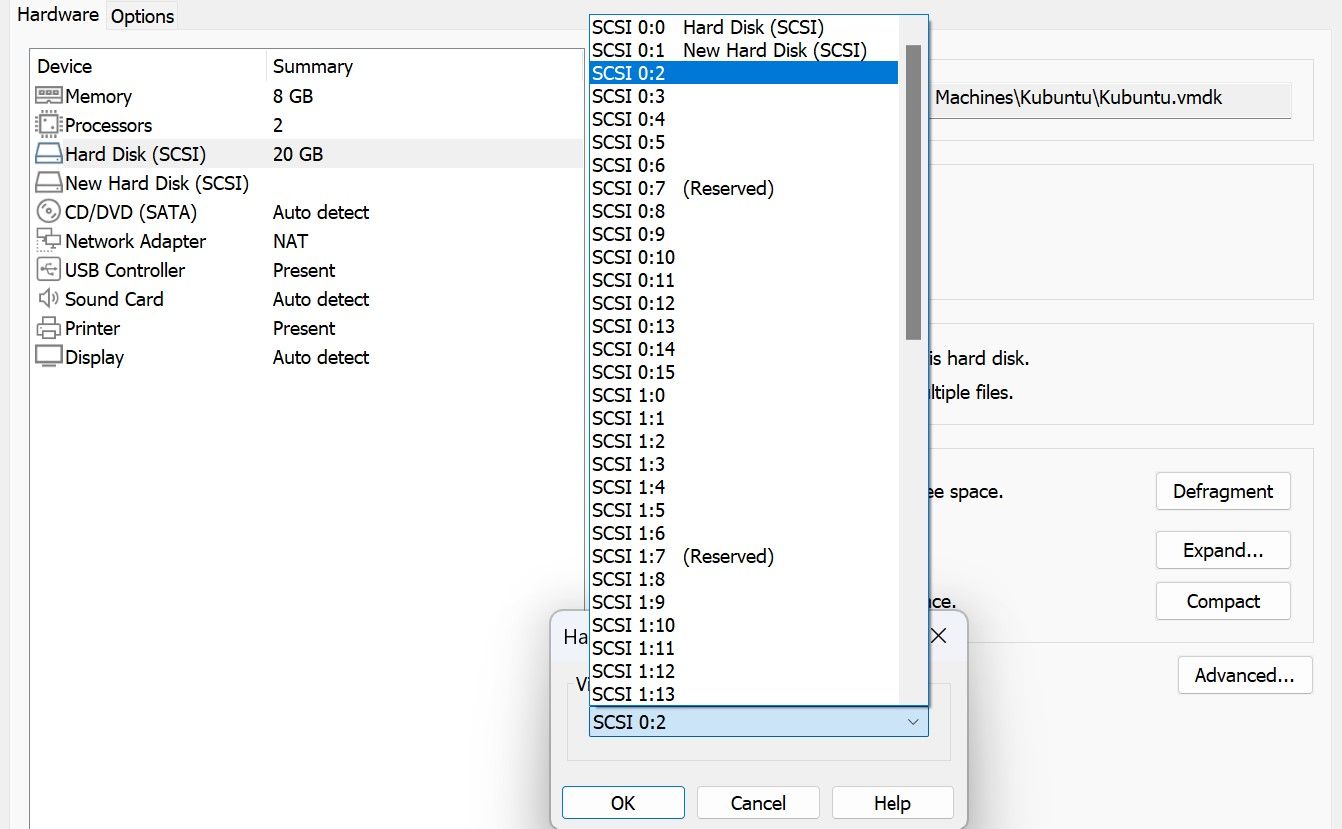
- Une fois que vous avez défini votre disque dur VMDK comme priorité de démarrage, vous pouvez maintenant ouvrir votre fichier VMDK sur VMWare Workstation.
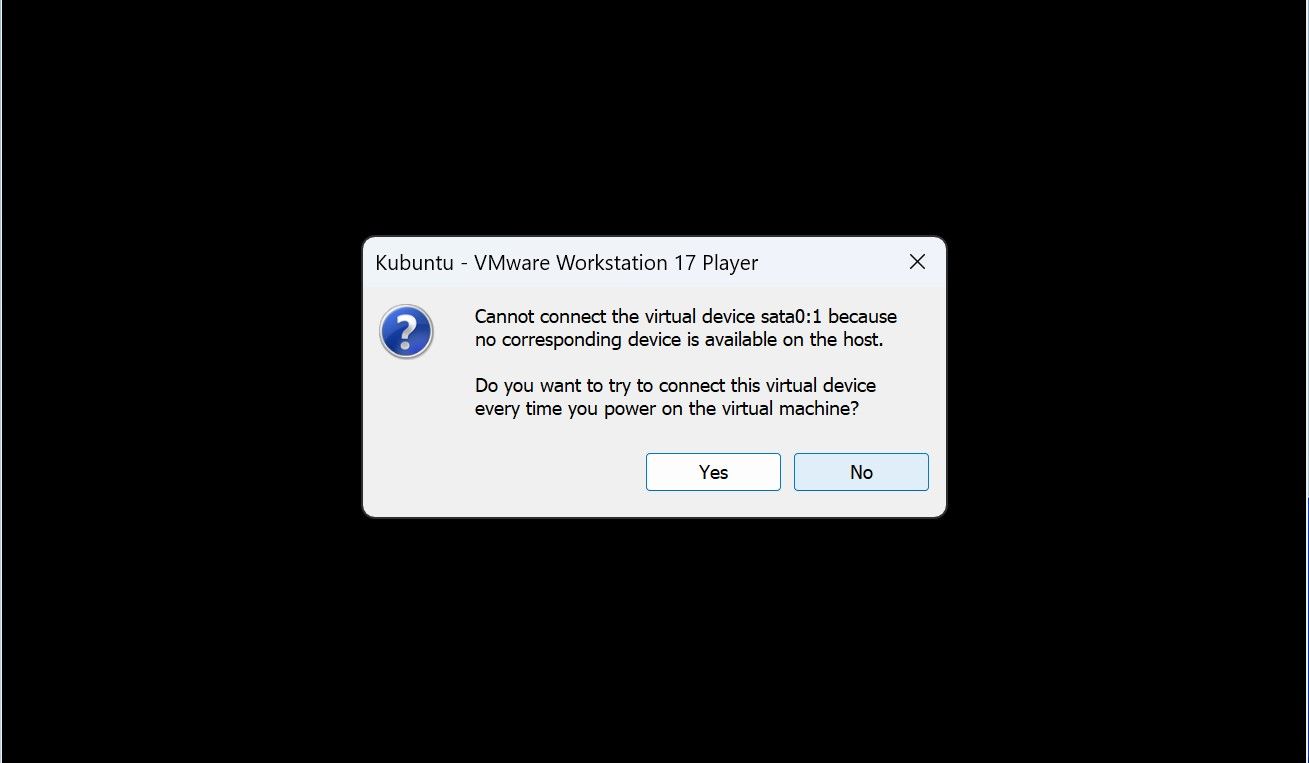
- Lors de l’ouverture de votre VM, une invite vous informera que sata0:1 n’est plus disponible. Ceci est normal puisque vous avez repositionné plus tôt le disque dur correspondant précédemment. Cliquez sur Non pour Workstation pour ignorer la connexion à ce disque dur virtuel et ouvrir directement votre disque dur VMDK.
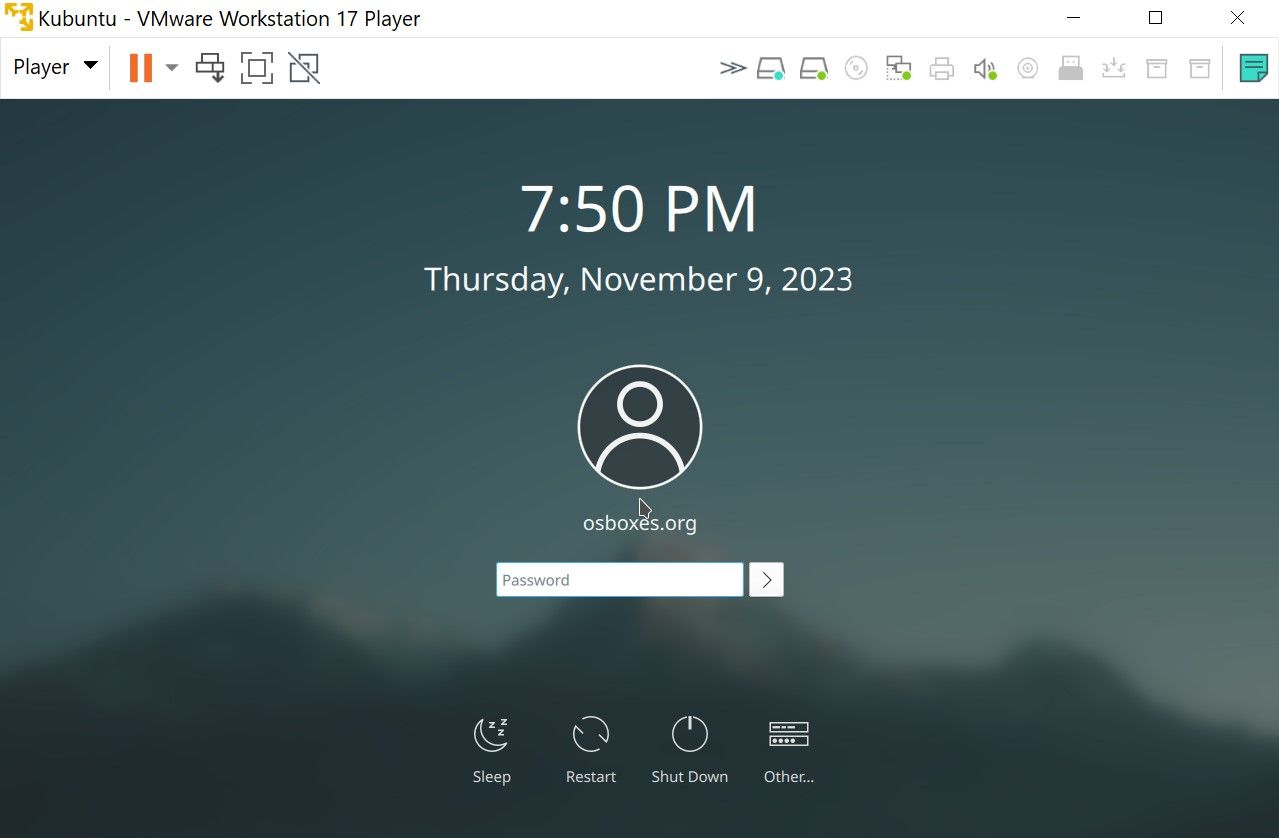
Toutes nos félicitations! Vous pouvez désormais ouvrir un fichier VMDK à l’aide de VMWare Workstation !
Tous les fichiers image de disque virtuel ne sont pas identiques
C’est ainsi que vous ouvrez un fichier VMDK à l’aide de VirtualBox et Workstation. Si vous avez réussi à suivre ce guide, ouvrir un fichier VMDK à l’aide de VirtualBox et Workstation devrait désormais être facile pour vous. N’oubliez pas que l’ouverture d’un fichier VMDK nécessite d’abord de créer une VM, de monter le fichier, puis de définir la priorité de démarrage. Si vous gardez cela à l’esprit, vous devriez également pouvoir ouvrir d’autres fichiers d’image de disque virtuel sur VirtualBox et Workstation, tels que VDI, VHD et VHDX.



Laisser un commentaire