7 façons de libérer de l’espace de stockage sur Google Photos

Google Photos n’offre pas de niveau de stockage illimité comme autrefois. C’est pourquoi il est plus important que jamais de gérer votre bibliothèque Google Photos et de vous assurer de ne pas manquer d’espace. Suivez ces conseils pour libérer de l’espace de stockage dans Google Photos.
1. Convertissez les photos en qualité d’économie de stockage
Toutes les photos que vous avez téléchargées en qualité d’origine sur Google Photos sont prises en compte dans votre quota de stockage. Vous pouvez rapidement libérer de l’espace dans Google Photos en convertissant toutes les images téléchargées de la qualité d’origine en économiseur de stockage. Cela peut être fait à partir de Google Photos sur le Web.
- Ouvrez le site Web Google Photos sur votre ordinateur.
- Cliquez sur l’icône Paramètres dans le coin supérieur droit, à côté de votre photo de profil.
- Assurez-vous que Économiseur de stockage est sélectionné et cliquez sur Gérer le stockage
- Maintenant, faites défiler jusqu’à Récupérer de l’espace de stockage et cliquez sur En savoir plus.
- Cochez la case dans la fenêtre contextuelle et confirmez votre action en cliquant sur Compresser les photos et vidéos existantes.
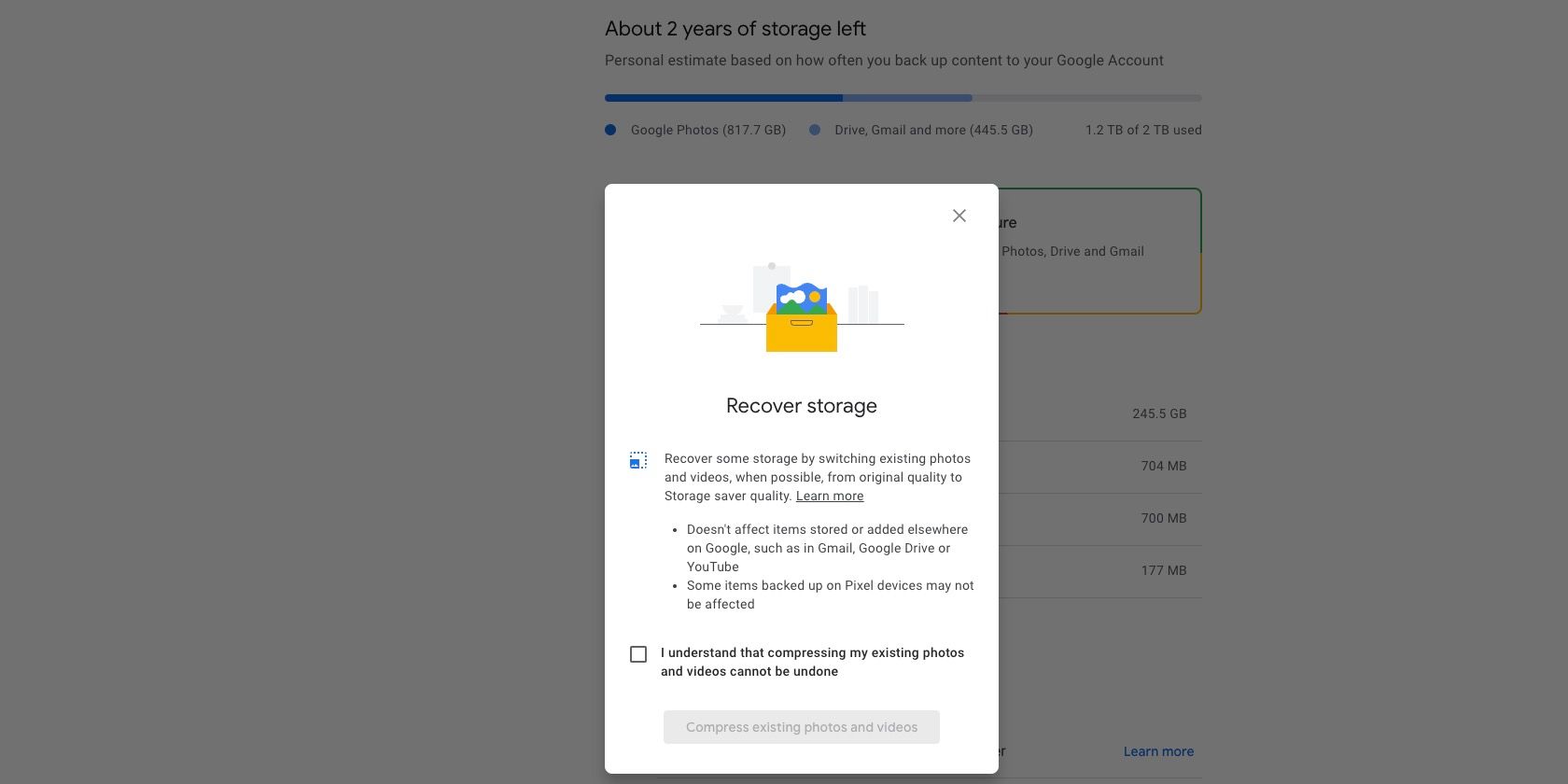
En qualité d’économie de stockage, les images haute résolution sont réduites à 16 MP. Les vidéos sont également redimensionnées à 1080p si elles sont de résolution supérieure. De plus, Google applique une légère compression sur toutes les images et vidéos pour économiser de l’espace, mais il est peu probable que vous remarquiez une perte de qualité. Notez que les sous-titres codés des vidéos sont perdus au cours de ce processus.
Tous les fichiers multimédias que vous importez en qualité d’économie de stockage seront pris en compte dans le quota de stockage de votre compte Google. Seules les photos et vidéos mises en ligne avant le 1er juin 2021 ne sont pas prises en compte. Vous pouvez exporter vos photos et vidéos existantes depuis Google Photos en pleine résolution, afin d’en avoir une copie avant de les compresser dans votre compte pour économiser de l’espace.exportez vos photos et vidéos existantes depuis Google Photos en pleine résolution.exportez vos photos et vidéos existantes depuis Google Photos en pleine résolution.exportez vos photos et vidéos existantes depuis Google Photos en pleine résolution. une>
2. Désactivez la sauvegarde de photos pour WhatsApp et d’autres dossiers de périphériques
Google Photos peut sauvegarder automatiquement les photos et vidéos de WhatsApp, Instagram et d’autres dossiers de votre appareil. Bien que cela puisse s’avérer utile pour certains, ces sauvegardes multimédias occupent également de l’espace de stockage.
Si vous recevez beaucoup de médias indésirables sur WhatsApp ou si vous ne souhaitez tout simplement pas que vos publications Instagram soient sauvegardées sur Google Photos, c’est une bonne idée de désactiver la sauvegarde de ces dossiers depuis votre appareil pour économiser de l’espace. Cela vous aidera à mieux gérer votre espace de stockage Google Photos.
Pour ce faire sur Android, ouvrez l’application Google Photos sur votre appareil, puis appuyez sur votre photo de profil dans le coin supérieur droit et choisissez Paramètres des photos. Ensuite, rendez-vous sur Sauvegarde > Sauvegardez les dossiers de l’appareil et désactivez tous les dossiers non pertinents à partir desquels vous ne souhaitez aucune sauvegarde multimédia.
Malheureusement, cette option n’est pas disponible sur iPhone en raison des limitations du système. Pour contourner le problème, ouvrez WhatsApp et désactivez les téléchargements multimédias automatiques afin que les images et les fichiers multimédias partagés sur la plate-forme ne soient pas synchronisés avec Google Photos.
3. Supprimer les vidéos non prises en charge
Google Photos prend en charge la sauvegarde d’une grande variété de formats de photos et de vidéos. Ceux-ci incluent des fichiers RAW provenant d’appareils photo Canon, Sony et Nikon sélectionnés, des vidéos MKV, etc.
Cependant, si vous téléchargez des vidéos à partir de nombreuses sources, il est possible qu’au moins certains des fichiers multimédias sauvegardés ne soient pas pris en charge par la plateforme. Mais ils continueront à prendre de la place dans Google Photos, il est donc préférable de les supprimer. La suppression de vidéos non prises en charge est un excellent moyen de nettoyer votre Google Photos et de libérer gratuitement de l’espace de stockage supplémentaire.
Voici comment rechercher et supprimer des vidéos non prises en charge dans Google Photos
- Ouvrez le site Web Google Photos sur votre ordinateur.
- Cliquez sur l’icône Paramètres dans le coin supérieur droit, à côté de votre photo de profil.
- Vous verrez une section Vidéos non prises en charge sur la page Paramètres. Cliquez sur Afficher à côté.
- Toutes les vidéos incompatibles seront répertoriées. Sélectionnez tous les fichiers et procédez à leur suppression.
- Assurez-vous de vider la corbeille pour vous débarrasser définitivement de ces fichiers.
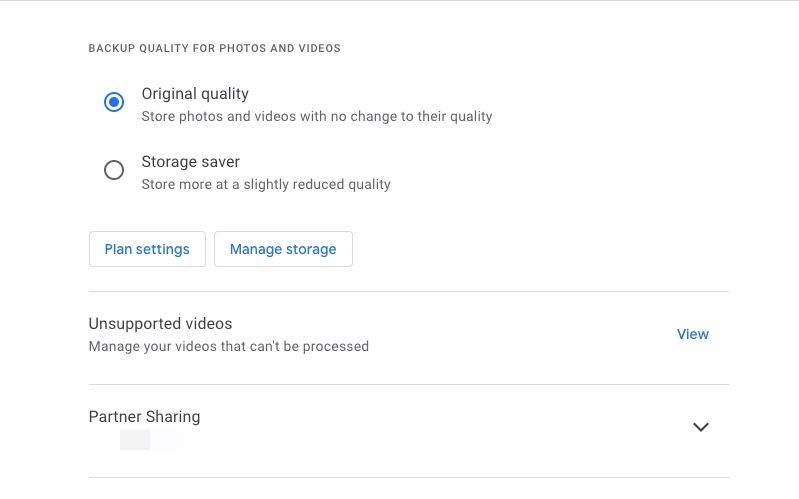
4. Supprimer les captures d’écran indésirables
Si vous sauvegardez les captures d’écran de votre appareil sur Google Photos, c’est également une bonne idée de les supprimer. Au fil des années, vous avez probablement accumulé de nombreuses captures d’écran inutiles qui ne sont plus pertinentes.
Vous pouvez facilement retrouver toutes les captures d’écran que vous avez importées sur Google Photos en recherchant « captures d’écran ». Ensuite, supprimez celles qui ne vous paraissent plus pertinentes. Vous pouvez également accéder à Paramètres Google Photos > Gérer le stockage > Captures d’écran pour examiner et supprimer toutes les captures d’écran indésirables.

5. Videz la corbeille
Toute photo ou vidéo que vous supprimez de Google Photos reste dans la corbeille (également appelée corbeille dans certaines régions) pendant 60 jours maximum. . Pendant ce temps, la corbeille elle-même est capable de contenir jusqu’à 1,5 Go de médias supprimés.
Si vous souhaitez libérer immédiatement de l’espace dans Google Photos, videz la corbeille pour récupérer une quantité d’espace décente. Il s’agit d’une étape importante que vous devez suivre une fois que vous avez supprimé les captures d’écran, les photos et les vidéos indésirables de votre bibliothèque Google Photos.
6. Redimensionnez les photos avant de les télécharger
Si vous sauvegardez des photos prises à partir d’un reflex numérique sur Google Photos, vous devriez idéalement les redimensionner avant de les télécharger. Le téléchargement de photos d’une résolution de 30 à 40 MP sur Google Photos occupera un espace précieux dans votre compte Google et sera de peu d’utilité.
En réduisant la résolution de ces photos, vous réduirez considérablement la taille de leur fichier et les rendrez plus faciles à sauvegarder sur le cloud. En fonction de vos besoins, vous pouvez redimensionner en masse vos photos reflex numériques dans Adobe Lightroom jusqu’à environ 20-25 MP et économiser une quantité d’espace substantielle.
Vous pouvez également compresser une vidéo et réduire la taille de son fichier avant de la télécharger sur Google Photos ou utiliser un format de fichier différent pour potentiellement réduire la taille. taille du fichier.
7. Supprimer des fichiers de Google Drive et Gmail
Tout fichier ou document que vous sauvegardez sur Google Drive est également pris en compte dans le quota de stockage de votre compte Google. Ainsi, si vous souhaitez libérer encore plus d’espace de stockage dans Google Photos, vous devriez également envisager de supprimer les fichiers indésirables et autres fichiers inutiles de Google Drive.
Vous pouvez également transférer des fichiers de votre compte Google Drive principal vers un compte secondaire sans les retélécharger et économiser de l’espace dans le processus.
La même chose s’applique également à Gmail : les fichiers que vous utilisez dans Gmail occupent de l’espace dans votre compte Google. Mais vous pouvez toujours supprimer les anciens e-mails contenant des pièces jointes volumineuses pour libérer de l’espace dans votre compte Google. Assurez-vous de télécharger les données de votre compte Gmail avant de suivre nos conseils pour libérer de l’espace dans votre compte Gmail.

Libérez facilement de l’espace dans Google Photos
Vous pouvez libérer une quantité substantielle d’espace dans Google Photos en suivant ces conseils. Cela vous permettra de sauvegarder plus de photos et de vidéos sans avoir à payer pour le stockage. Mais si vous ne parvenez pas à libérer de l’espace dans Google Photos même après avoir suivi les étapes ci-dessus, vous devrez probablement payer pour un forfait de stockage Google One.
Un abonnement Google One présente de nombreux autres avantages, alors pensez à vous y abonner pour plus que du stockage supplémentaire.



Laisser un commentaire