Le compteur de pas Google Fit ne fonctionne pas : comment y remédier

Dans ce guide, nous allons vous montrer différentes méthodes pour résoudre le problème du compteur de pas qui ne fonctionne pas dans Google Fit. Cette plateforme de suivi de santé du géant de la Silicon Valley a déjà fait sentir sa présence sur les appareils Android, wearOS et iOS. Il peut stocker et accéder aux données d’activité des applications et capteurs de fitness sur Android et d’autres appareils (comme les appareils portables et les moniteurs de fréquence cardiaque) pour enregistrer les activités de fitness (telles que la marche, le vélo, etc.).

Cependant, ces derniers temps, l’un des scénarios d’utilisation les plus courants/populaires de Google Fit, à savoir la possibilité de mesurer le compteur de pas, ne fonctionne pas comme prévu. À cet égard, de nombreux utilisateurs ont exprimé leur inquiétude quant au fait que les données sont automatiquement actualisées à minuit et supprimées de l’application ou qu’il existe une certaine différence dans le nombre de pas si les utilisateurs n’ouvrent pas l’application après une séance de marche.

Toutes les autres données [telles que les points cardiaques, la distance, etc.] sont bien enregistrées, le problème concerne uniquement le comptage des pas. Cela dit, il existe de nombreuses solutions de contournement qui devraient vous aider à résoudre ce problème. Alors sans plus tarder, vérifions-les.
Correction du compteur de pas Google Fit qui ne fonctionne pas

Il est recommandé d’essayer chacune des solutions de contournement mentionnées ci-dessous, puis de voir laquelle garantit le succès. Alors avec cela à l’esprit, commençons.
CORRECTIF 1 : Activer le suivi des activités
Votre premier plan d’action devrait être de désactiver puis de réactiver le suivi d’activité. Cela actualisera ses paramètres sous-jacents et pourrait bien corriger le problème auquel nous sommes actuellement confrontés. Essayons donc en suivant les étapes ci-dessous et vérifions les résultats.
- Lancez Google Fit et accédez à votre profil > Paramètres.
- Accédez ensuite aux préférences de suivi et désactivez le suivi de vos activités.

- Attendez maintenant quelques secondes, puis réactivez la bascule.
- Vérifiez si cela résout le problème du compteur de pas qui ne fonctionne pas dans Google Fit.
CORRECTIF 2 : Activer/Activation physique
Ensuite, vous devez révoquer l’autorisation d’activité physique de l’application, puis la réactiver. Comme auparavant, cela actualisera les paramètres associés au nombre de pas et, à son tour, pourrait résoudre le bogue. Alors suivez les étapes :
- Rendez-vous dans Paramètres > Applications > Voir toutes les applications > Google Fit.
- Ensuite, allez dans Autorisations > Activité physique > choisissez Ne pas autoriser.
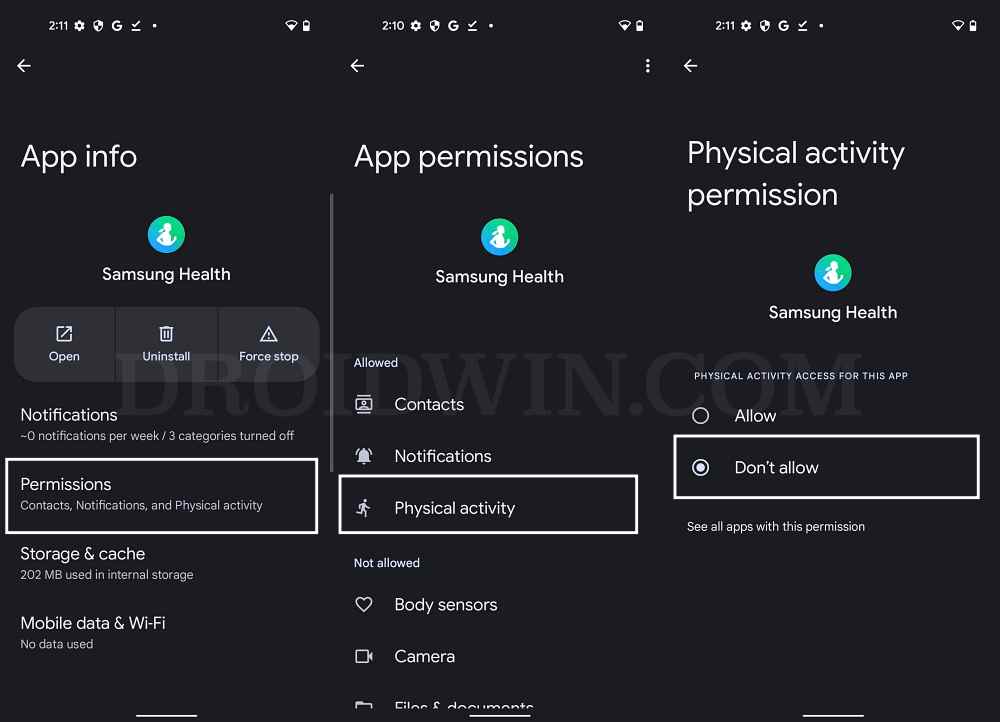
Image de référence - Attendez quelques secondes, puis modifiez son autorisation en Autoriser.
- Vérifiez si cela résout le problème de Step Counter qui ne fonctionne pas dans Google Fit.
CORRECTIF 3 : Autoriser Fit à s’exécuter en arrière-plan
Assurez-vous que le fonctionnement de l’application n’a pas été gêné par des restrictions au niveau du système, telles que la limitation de sa capacité à s’exécuter en arrière-plan. Si une telle restriction est mise en œuvre, supprimez-la immédiatement via les étapes ci-dessous.
- Tout d’abord, rendez-vous dans Paramètres > Applications > Voir toutes les applications > Google Fit.
- Accédez ensuite à Utilisation de la batterie de l’application et activez Autoriser l’utilisation en arrière-plan.

- Sur les anciennes versions du système d’exploitation, vous devrez peut-être sélectionner Sans restriction.
- Vérifiez si cela résout le problème de Step Counter qui ne fonctionne pas dans Google Fit.
CORRECTIF 4 : Basculer l’autorisation de localisation
Ensuite, vous devriez envisager d’actualiser les paramètres de localisation de l’application en révoquant son autorisation, puis en l’accordant à nouveau. Voici comment cela pourrait être fait
- Pour commencer, rendez-vous dans le menu Paramètres de votre appareil.
- Accédez ensuite à Applications > Voir toutes les applications et sélectionnez Google Fit dans la liste.
- Après cela, accédez à sa section Autorisation et sélectionnez Emplacement.

- Choisissez Ne pas autoriser, puis choisissez Autoriser uniquement lors de l’utilisation de l’application.
- Lancez maintenant Google Fit et vérifiez si Step Counter fonctionne ou non.
CORRECTIF 5 : Supprimer les données de Google Fit
Vous pourriez également être confronté à ce problème si les données de l’application sont corrompues. Par conséquent, vous devrez supprimer ses données, puis laisser l’application en repeupler une nouvelle instance à partir de zéro. Voici comment cela pourrait être fait :
- Rendez-vous dans Paramètres > Applications > Voir toutes les applications > Google Fit.
- Ensuite, allez dans Stockage et cache > appuyez sur Supprimer les données > OK.
- Lancez maintenant Google Fit et vérifiez si Step Counter fonctionne.

CORRECTIF 6 : Rétrograder Google Fit
Dans certains cas, un développeur peut finir par lancer une mise à jour boguée. Dans ces cas, le mieux est de rétrograder l’application vers l’ancienne version jusqu’à ce que le développeur résolve le problème. Voici comment cela pourrait être fait :
- Rendez-vous dans Paramètres > Applications > Voir toutes les applications > Google Fit.
- Appuyez ensuite sur Désinstaller > OK dans l’invite de confirmation.

- Téléchargez et installez maintenant l’ancienne version de l’application à partir d’ici.
- Lancez l’application, configurez-la et vérifiez si elle résout le problème.
C’est ça. Voici les différentes méthodes permettant de résoudre le problème du compteur de pas qui ne fonctionne pas dans Google Fit. En ce qui concerne la position officielle sur cette question, les développeurs n’ont pas encore reconnu ce problème, et encore moins donné d’ETA pour le déploiement d’un correctif. Au fur et à mesure que l’une de ces deux choses se produit, nous mettrons à jour ce guide en conséquence. En attendant, les solutions de contournement mentionnées ci-dessus constituent votre meilleure option.



Laisser un commentaire