Comment ajouter des applications et des fichiers sur le bureau de votre Mac

Si vous êtes récemment passé à macOS, vous aurez remarqué que les nouvelles applications n’apparaissent pas automatiquement sur le bureau comme sous Windows. Mais pas de soucis ; vous pouvez ajouter vos applications et fichiers manuellement sur le bureau sous macOS. Nous allons vous montrer comment.
Glissez et déposez des applications Mac depuis le Finder ou Spotlight
À moins que vous ne soyez complètement nouveau sur macOS, vous connaissez peut-être déjà Finder et Spotlight. Le Finder dans macOS est ce que vous utilisez pour gérer les fichiers et accéder aux lecteurs de stockage sur votre Mac, tandis que Spotlight est le puissant outil de recherche intégré . Vous pouvez utiliser les deux pour ajouter des applications et des fichiers sur le bureau de votre Mac.
Voici comment faire glisser et déposer des applications et des dossiers depuis le Finder :
- Lancez le Finder en cliquant sur l’icône de visage souriant bleu et blanc sur le côté gauche du Dock de votre Mac .
- Accédez à Applications sur le panneau de gauche si vous souhaitez ajouter une application, ou dirigez-vous vers l’endroit où se trouve votre dossier dans le Finder pour l’ajouter à votre bureau.
- Faites glisser n’importe quelle application de votre choix et déposez-la sur votre bureau.
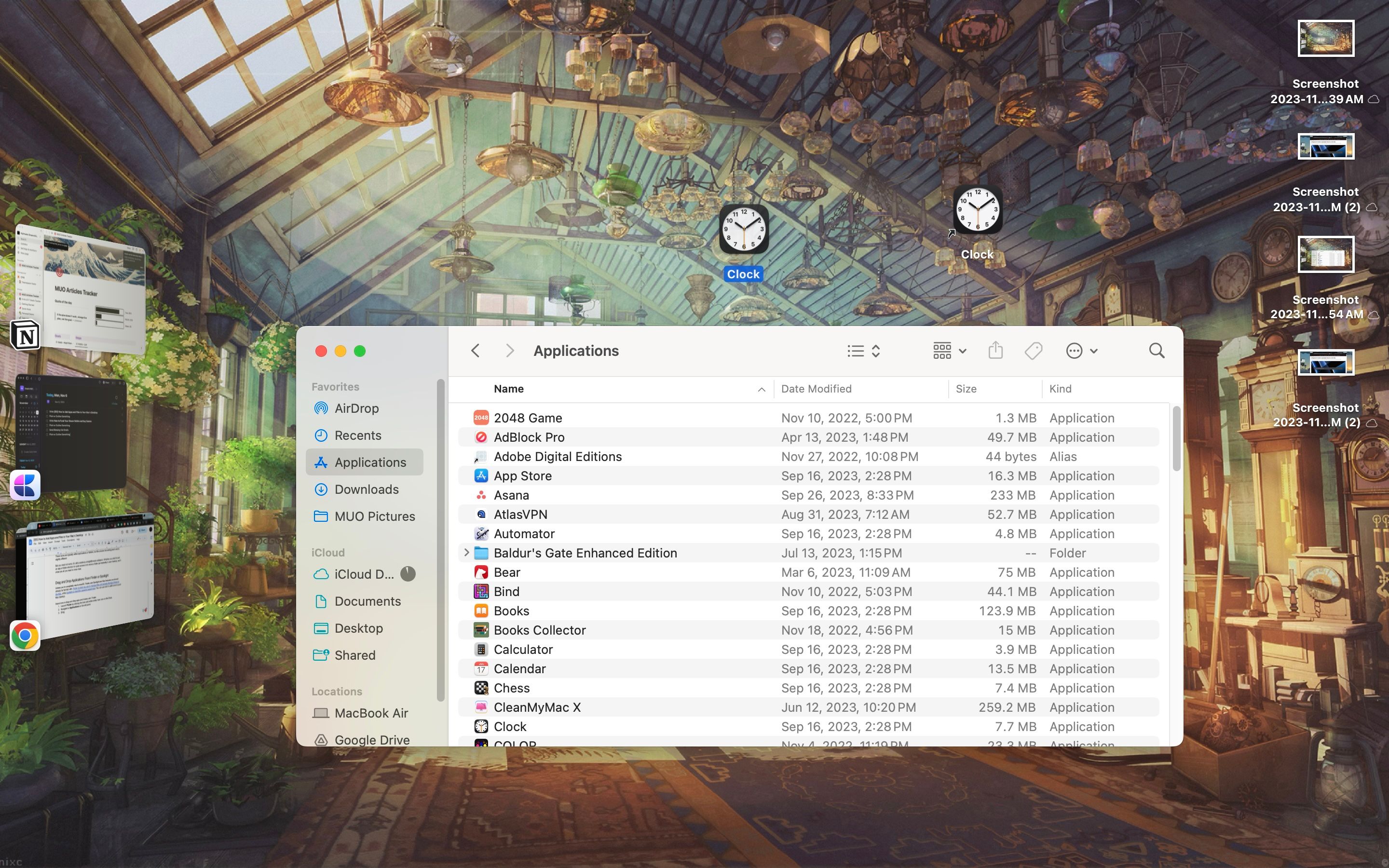
Vous pouvez répéter ces étapes pour ajouter autant d’applications, de fichiers et de dossiers que vous le souhaitez sur le bureau.
Glisser et déposer des applications à l’aide de la méthode Finder crée des raccourcis. Cependant, déplacer des dossiers sur votre bureau modifiera l’emplacement du fichier. Si ce n’est pas ce que vous souhaitez, inversez rapidement votre action avec le raccourci clavier Commande + Z.
De même, voici comment faire glisser et déposer des éléments depuis Spotlight :
- Lancez Spotlight avec le raccourci Commande + Espace .
- Tapez le nom de l’application ou du dossier que vous souhaitez ajouter au bureau dans le champ de recherche.
- Faites glisser le résultat et déposez-le sur le bureau.
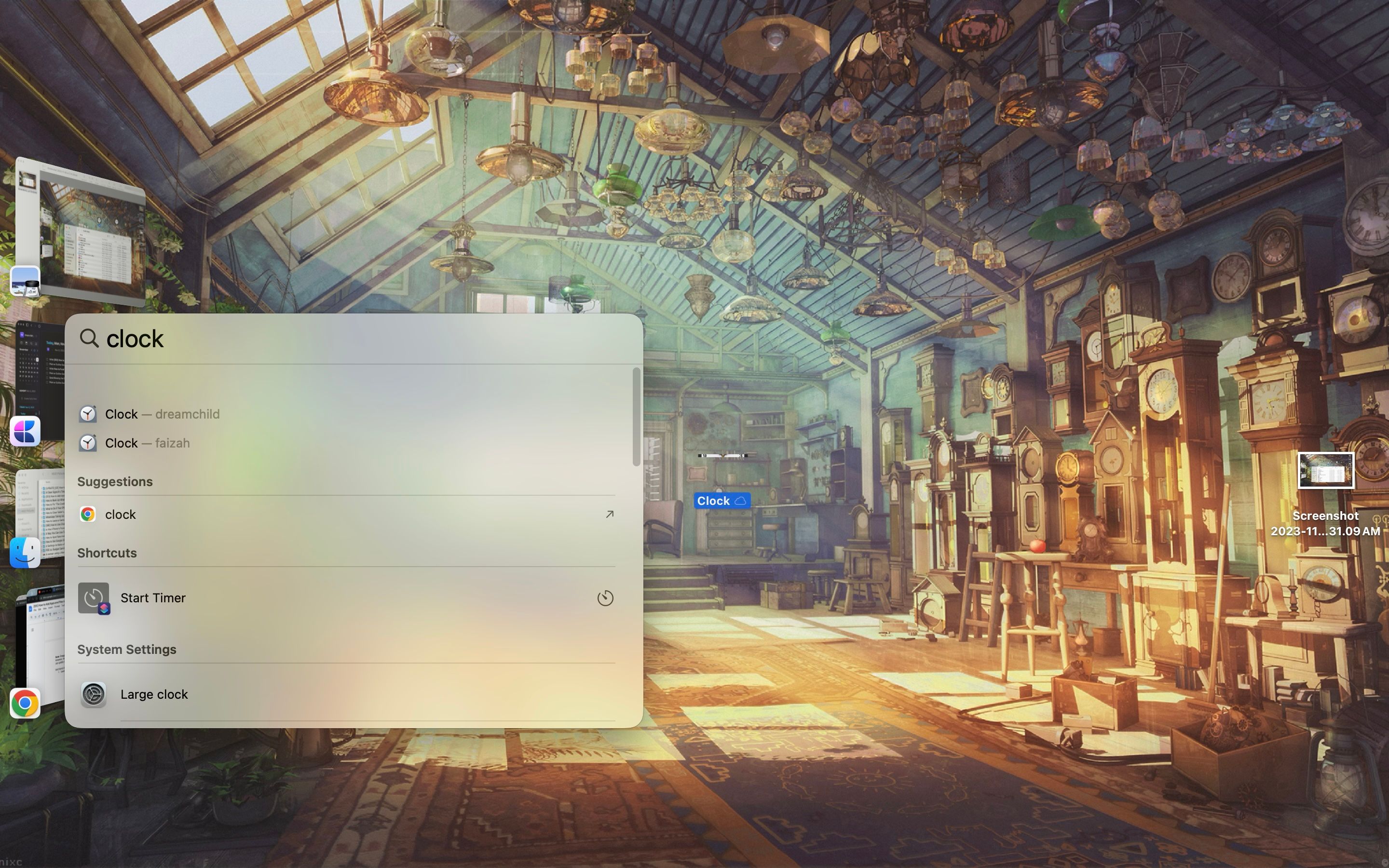
L’ajout de dossiers au bureau de votre Mac avec Spotlight crée une copie du dossier et la place sur votre bureau.
Ajouter des raccourcis de dossiers sur le bureau de votre Mac
Aucune des méthodes ci-dessus ne crée de raccourcis pour les dossiers. Si vous ne souhaitez pas déplacer l’emplacement du dossier ou créer une copie du dossier, la meilleure chose à faire serait de créer un alias pour le dossier. Voici comment:
- Recherchez le dossier que vous souhaitez ajouter au bureau dans le Finder et Contrôlez – cliquez dessus.
- Choisissez Créer un alias dans le menu contextuel.
- Un alias apparaîtra au même endroit que l’original. Faites glisser cet alias sur votre bureau.
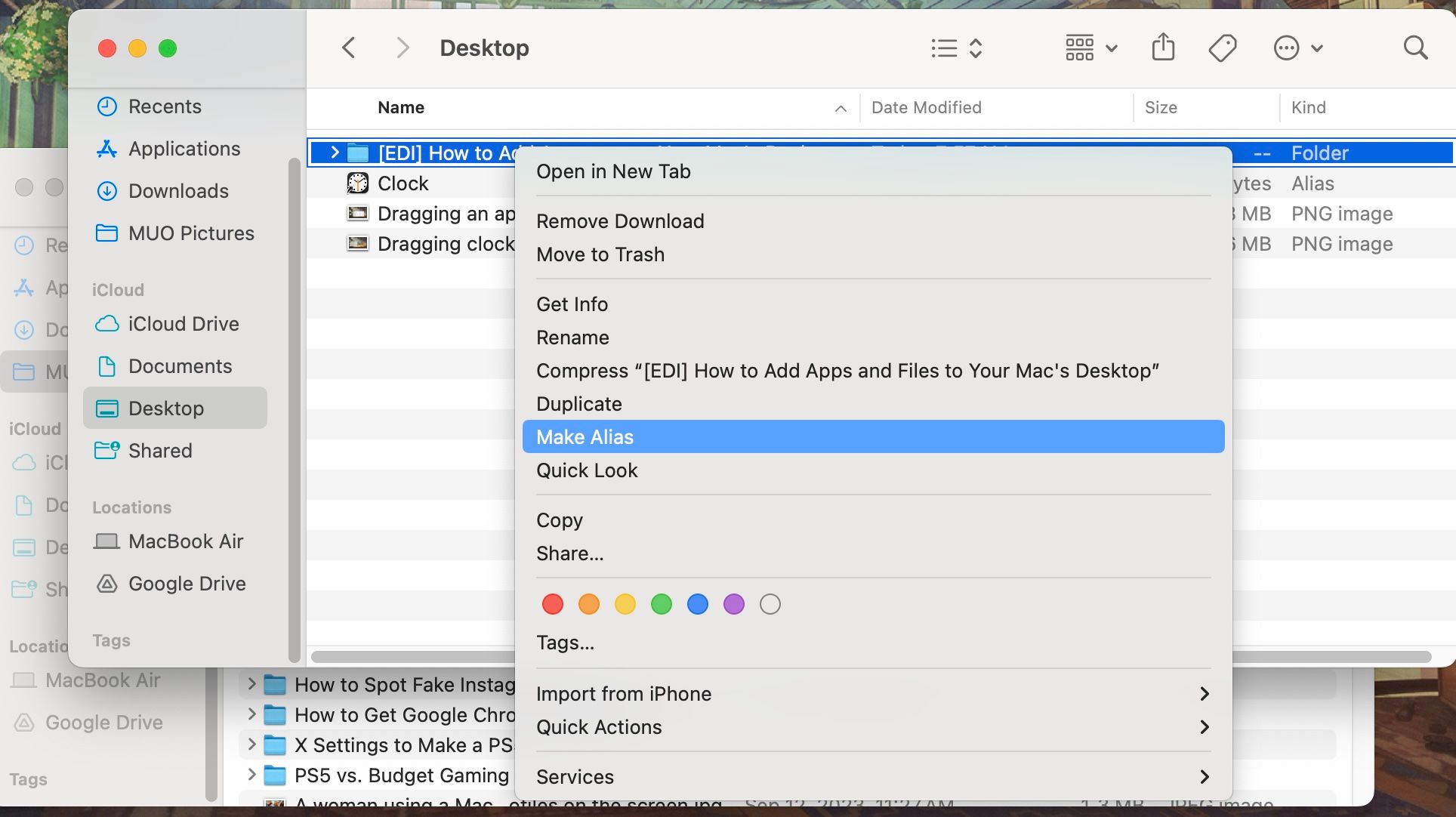
C’est ça! Ce n’est qu’une des nombreuses façons de donner à votre Mac l’apparence d’un PC Windows .
Accédez à tout depuis le bureau de votre Mac
Techniquement, vous pouvez créer votre bureau comme panneau de contrôle pour votre Mac. Ajoutez tous les alias, raccourcis et widgets dont vous avez besoin pour rendre votre Mac aussi accessible que vous le souhaitez.
Cependant, n’oubliez pas que vous travaillez avec un espace limité sur le bureau de votre Mac, qui pourrait facilement être encombré. Avoir trop d’éléments sur votre bureau pourrait être contre-productif, rendant encore plus difficile la recherche de ce dont vous avez besoin.



Laisser un commentaire