Comment ajouter des raccourcis personnalisés à votre menu de paramètres rapides Android

Le menu Paramètres rapides d’Android est l’un des moyens les plus simples d’accéder à une fonctionnalité ou d’effectuer une tâche sur un smartphone Android. Balayez vers le bas depuis le haut de votre écran, appuyez sur un raccourci de réglage rapide, et vous avez terminé.
Malheureusement, seul un nombre limité de fonctionnalités sont accessibles à partir du menu Paramètres rapides. Selon la marque de votre smartphone Android, vous pouvez obtenir plus ou moins de fonctionnalités. Et si vous pouviez effectuer un nombre illimité de tâches à partir de votre menu Paramètres rapides ? Intéressé? Voici comment procéder.
Ajouter ou supprimer des raccourcis de paramètres rapides intégrés
Si vous avez juste besoin d’un moyen rapide d’ajouter un raccourci à votre menu Paramètres rapides, Android dispose d’un moyen simple d’y parvenir par défaut. Pour faire ça:
- Depuis votre écran d’accueil Android, balayez vers le bas pour afficher votre menu Paramètres rapides. Vous devrez peut-être glisser deux fois pour certaines marques Android.
- Appuyez sur l’ icône d’ édition (l’icône du crayon ). Sa position diffère selon l’appareil que vous utilisez, mais elle se trouve généralement dans l’un des coins.
- Vous verrez maintenant une interface pour les raccourcis de paramètres rapides actifs et désactivés.
- Sur certaines marques Android, vous devez appuyer sur l’une des vignettes de raccourcis disponibles pour les ajouter à votre menu Paramètres rapides.
- Sur d’autres marques, vous devez maintenir et faire glisser les raccourcis disponibles à partir de la section inférieure intitulée Maintenir et faire glisser pour ajouter des tuiles vers la section supérieure où vous avez d’autres raccourcis disponibles.
L’utilisation de cet itinéraire ne peut vous mener que dans la mesure où le fabricant de votre smartphone le permet. Nous avons déjà expliqué en détail comment ajouter un raccourci d’application à votre menu Paramètres rapides, mais cela ne peut également vous donner qu’un moyen simple de lancer une application et peut-être d’exécuter quelques fonctions liées à l’application.
Si vous voulez avoir la liberté d’ajouter à peu près n’importe quelle action ou raccourci à votre menu Paramètres rapides, il existe une solution de contournement. L’un des moyens les plus efficaces consiste à utiliser une application d’automatisation telle que MacroDroid.
Créez vos propres raccourcis de paramètres rapides personnalisés à l’aide de MacroDroid
Si vous n’êtes pas familier avec MacroDroid, c’est l’une des applications d’automatisation Android les plus utiles et les plus polyvalentes que vous puissiez obtenir. Il vous permet d’automatiser à peu près n’importe quelle tâche sur votre téléphone Android.
Comment pouvez-vous l’utiliser pour ajouter des actions personnalisées à vos vignettes de paramètres rapides ? Pour commencer, rendez-vous sur le Play Store et installez MacroDroid . Il peut vous demander d’accorder une multitude d’autorisations. Il a besoin de tous ceux-ci pour fonctionner correctement, alors assurez-vous de les accorder.
Nous diviserons l’ensemble du processus en deux étapes principales :
- Création d’un bloc d’action, qui sera la fonction que nous ajouterons au menu Paramètres rapides.
- Ajout d’un raccourci pour l’action à votre menu Paramètres rapides.
Étape 1 : Créer un bloc d’action pour configurer la tâche
Il existe un nombre infini de tâches ou d’actions pour lesquelles vous pouvez créer des raccourcis, mais pour cette démonstration, nous allons garder les choses simples. Nous allons créer une action qui enregistre une note vocale de 30 secondes de toute conversation active. Cela peut être utile lorsque vous souhaitez enregistrer rapidement une conversation sans que personne ne le remarque.
- Sur l’écran d’accueil de MacroDroid, localisez et appuyez sur Blocs d’action .
- Appuyez sur l’ icône + dans le coin inférieur droit de l’écran.
- Sur l’écran suivant, donnez un nom à votre action, nous l’appellerons « Secret Recorder » pour cette démonstration.
- Si vous le souhaitez, fournissez une description de votre bloc d’action ou ignorez l’étape.
- Appuyez sur le bouton + sur le côté droit du panneau intitulé Action . Vous serez redirigé vers l’ écran Ajouter une action .
L’écran Ajouter une action vous permet de sélectionner l’action vers laquelle vous souhaitez créer un raccourci. Il existe des dizaines d’actions possibles et vous pouvez en combiner autant que vous le souhaitez pour créer à peu près n’importe quelle tâche. Mais nous nous en tiendrons à une action qui utilise le micro pour enregistrer pendant 30 secondes.
- Sur l’ écran Ajouter une action , localisez et appuyez sur Média > Enregistrer un microphone > 30 secondes > OK .
- Sélectionnez Microphone standard et appuyez sur OK .
- Ensuite, vous serez invité à sélectionner votre format de fichier audio préféré pour l’enregistrement. Vous pouvez opter pour 3GPP , MPEG4 ou AAC . Choisissez 3GPP .
- Sur l’écran suivant, appuyez sur l’icône d’édition et accédez au dossier dans lequel vous souhaitez enregistrer votre enregistrement audio. Appuyez sur Utiliser ce dossier en bas de votre écran puis appuyez sur OK .
- Vous serez renvoyé à l’écran d’édition d’action. Appuyez sur l’icône de coche dans le coin inférieur droit de votre écran pour enregistrer l’action.
- Vous serez renvoyé à l’ écran Action Block , appuyez sur le bouton Retour pour revenir à l’écran d’accueil de MacroDroid.
Étape 2 : Ajout d’un raccourci de tâche au menu Paramètres rapides
Vous avez créé une action ou une tâche, il est maintenant temps de la rendre facilement accessible via le menu Paramètres rapides. Pour faire ça:
- Sur l’écran d’accueil de MacroDroid, faites défiler vers le bas pour localiser les vignettes de paramètres rapides et sélectionnez-les.
- Sur l’écran suivant, vous trouverez de nombreux emplacements de tuiles de paramètres rapides vides. Sur le premier emplacement, activez le commutateur étiqueté Désactivé pour activer l’emplacement.
- Tapez un nom pour votre vignette Paramètres rapides. Nous utiliserons « Secret Voice » pour cette démonstration.
- Appuyez sur le bouton , puis appuyez sur Réduire en appuyant sur .
- Appuyez sur l’icône dans le coin supérieur gauche de la fente de réglage rapide pour choisir une nouvelle icône pour votre raccourci de paramètres rapides, puis appuyez sur le bouton Retour.
Une fois que vous avez atteint ce point, vous avez presque terminé.
- Maintenant, depuis votre écran d’accueil MacroDroid, appuyez sur Ajouter une macro et entrez le nom de la macro que vous préférez dans la zone de saisie intitulée Entrer le nom de la macro .
- Appuyez sur le bouton + en haut du panneau Déclencheurs , puis localisez et appuyez sur MacroDroid Specific .
- Appuyez sur Carreau de paramètres rapides , sélectionnez Voix secrète (ou tout ce que vous avez nommé votre raccourci Paramètres rapides plus tôt), puis appuyez sur OK > OK .
- Ensuite, appuyez sur l’ icône + en haut du panneau intitulé Action , accédez à MacroDroid Specific > Action Block > Secret Recorder (le bloc d’action que nous avons créé précédemment), puis appuyez sur OK .
Cela fait, votre vignette Paramètres rapides est prête à être utilisée. Glissez simplement vers le bas depuis le haut de votre écran pour afficher votre menu Paramètres rapides, appuyez sur l’ icône de modification et ajoutez la vignette de raccourci intitulée MacroDroid Tile 1 à vos vignettes de paramètres rapides actives pour commencer à l’utiliser.
Si vous utilisez un appareil Samsung et que vous rencontrez des difficultés pour ajouter la vignette MacroDroid 1, voici comment ajouter des vignettes à votre menu Samsung Quick Settings.
Que pouvez-vous ajouter d’autre au menu des paramètres rapides ?
Cela peut sembler beaucoup de travail pour ajouter un enregistreur vocal à votre menu Paramètres rapides, mais ce n’est qu’un exemple de ce que vous pouvez faire. Il existe une longue liste de tâches que vous pouvez ajouter au menu et accéder en quelques balayages.
Si vous modifiez régulièrement la taille de votre police, vous pouvez créer une vignette qui agrandit votre police en un seul clic. Ouvrez-vous fréquemment une certaine URL ? Vous pouvez l’ajouter à votre menu Paramètres rapides et l’ouvrir instantanément avec votre navigateur préféré. Vous pouvez même ajouter un bouton qui publie un tweet aléatoire sur votre compte Twitter chaque fois que vous appuyez dessus. Les possibilités sont infinies.
Profitez de la personnalisation Android
L’une des raisons pour lesquelles Android est incroyablement populaire est l’immense espace de personnalisation qu’il offre. Ne le gaspillez pas, profitez pleinement de toutes les façons dont vous pouvez personnaliser votre téléphone. Explorez plus et essayez de nouvelles choses. MacroDroid et d’autres applications d’automatisation et de personnalisation Android peuvent vous aider à y parvenir.



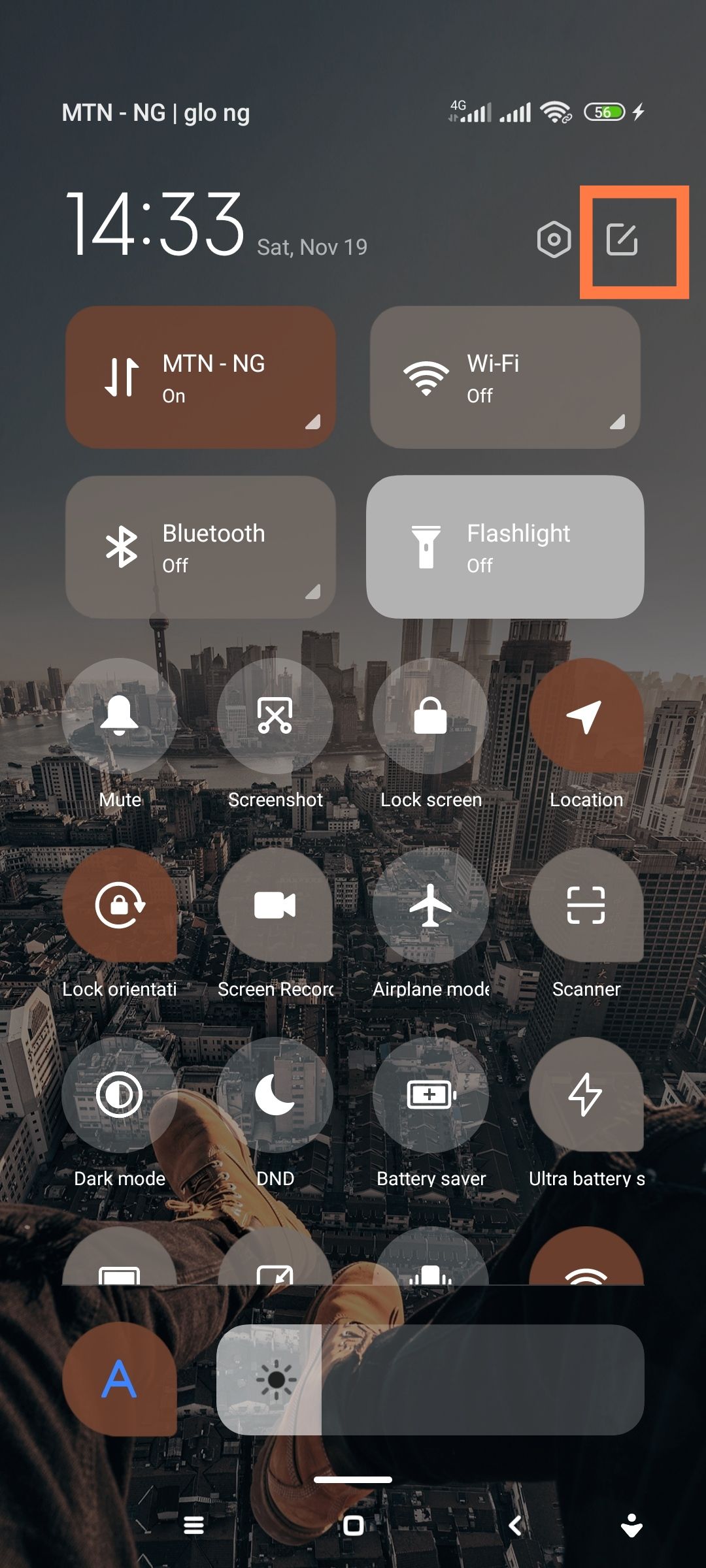
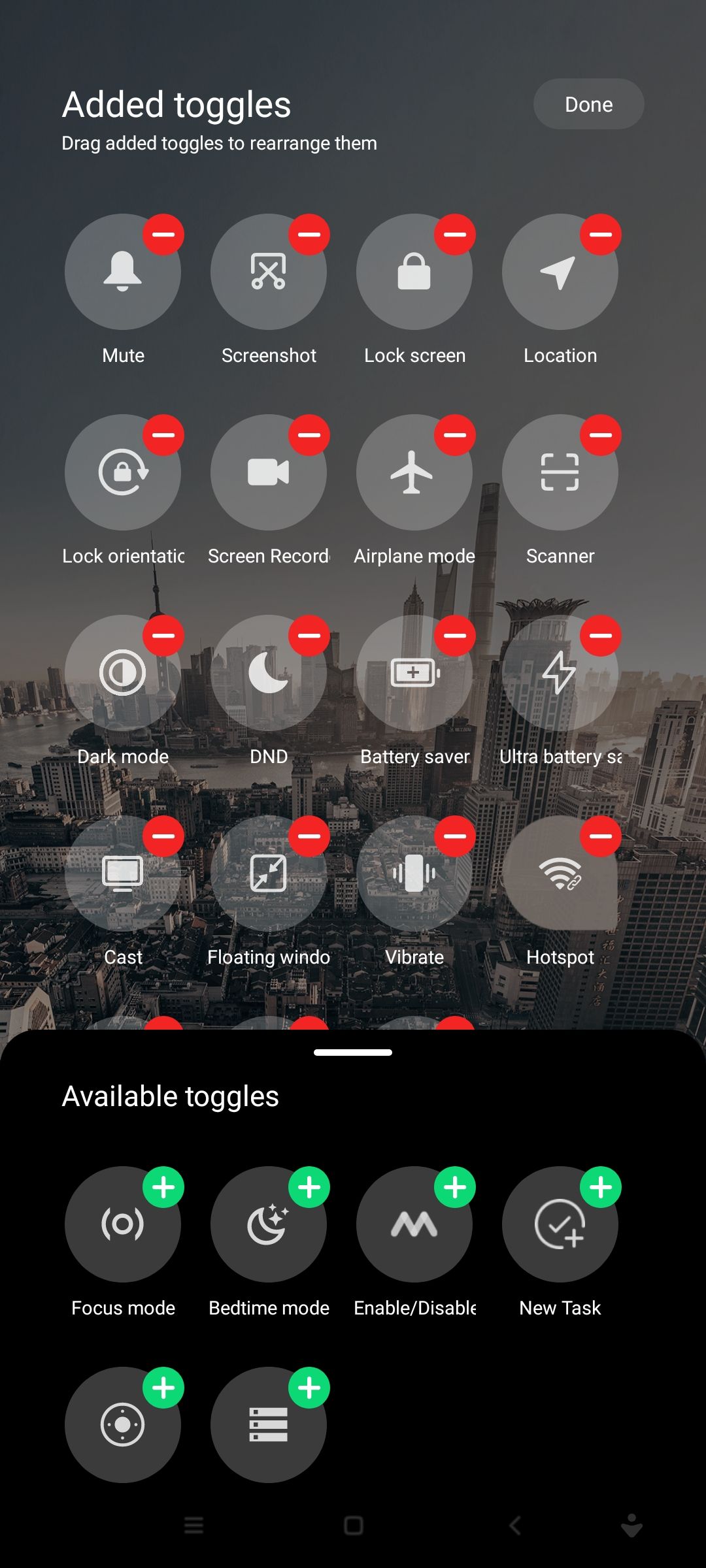
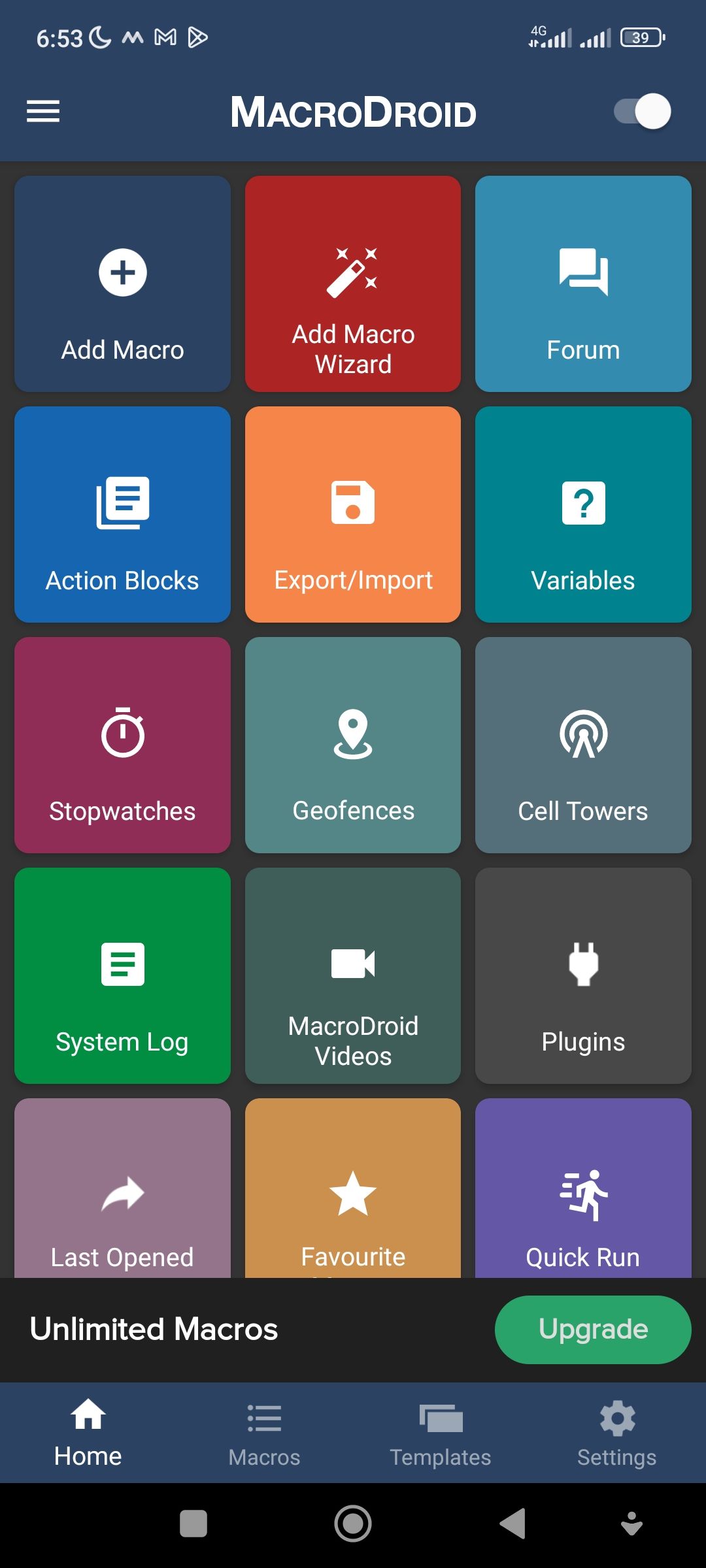
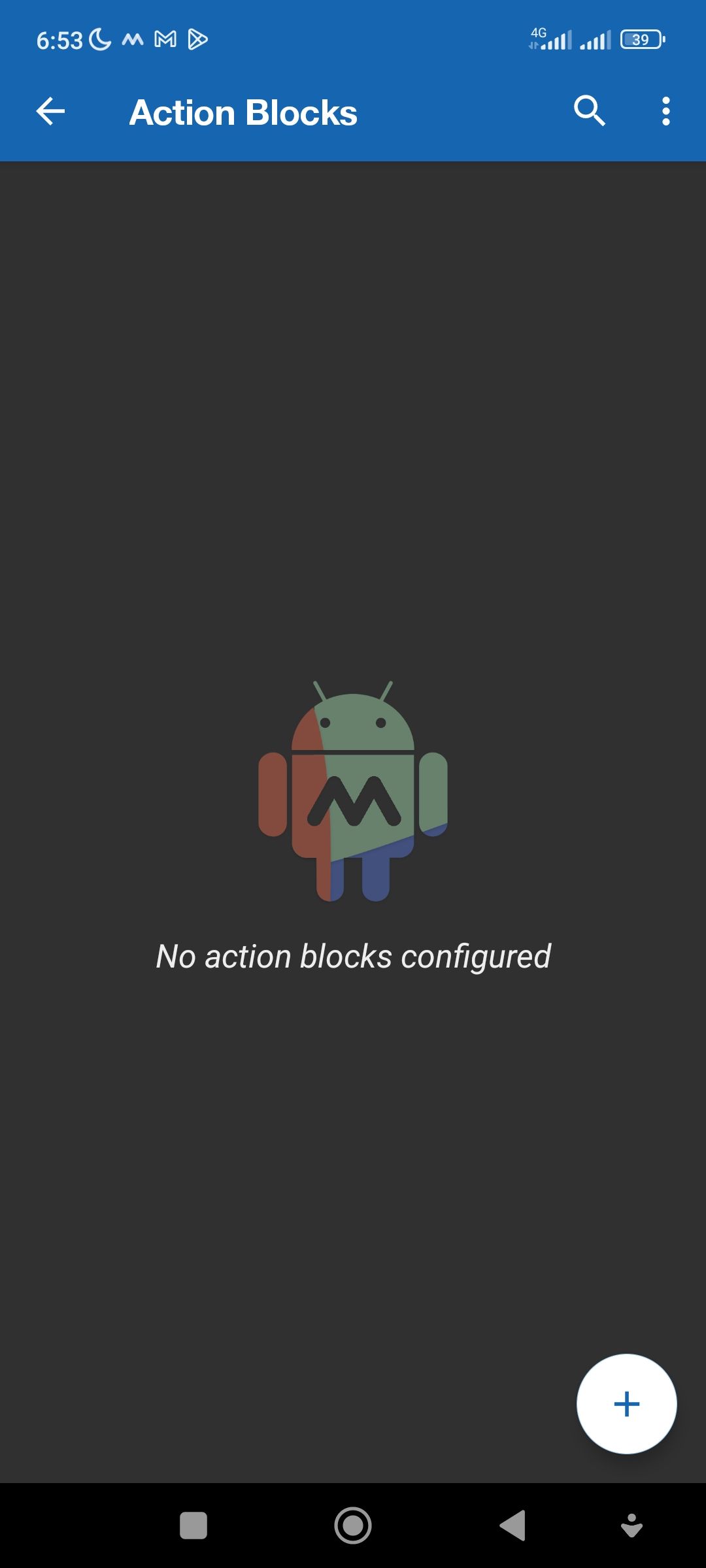
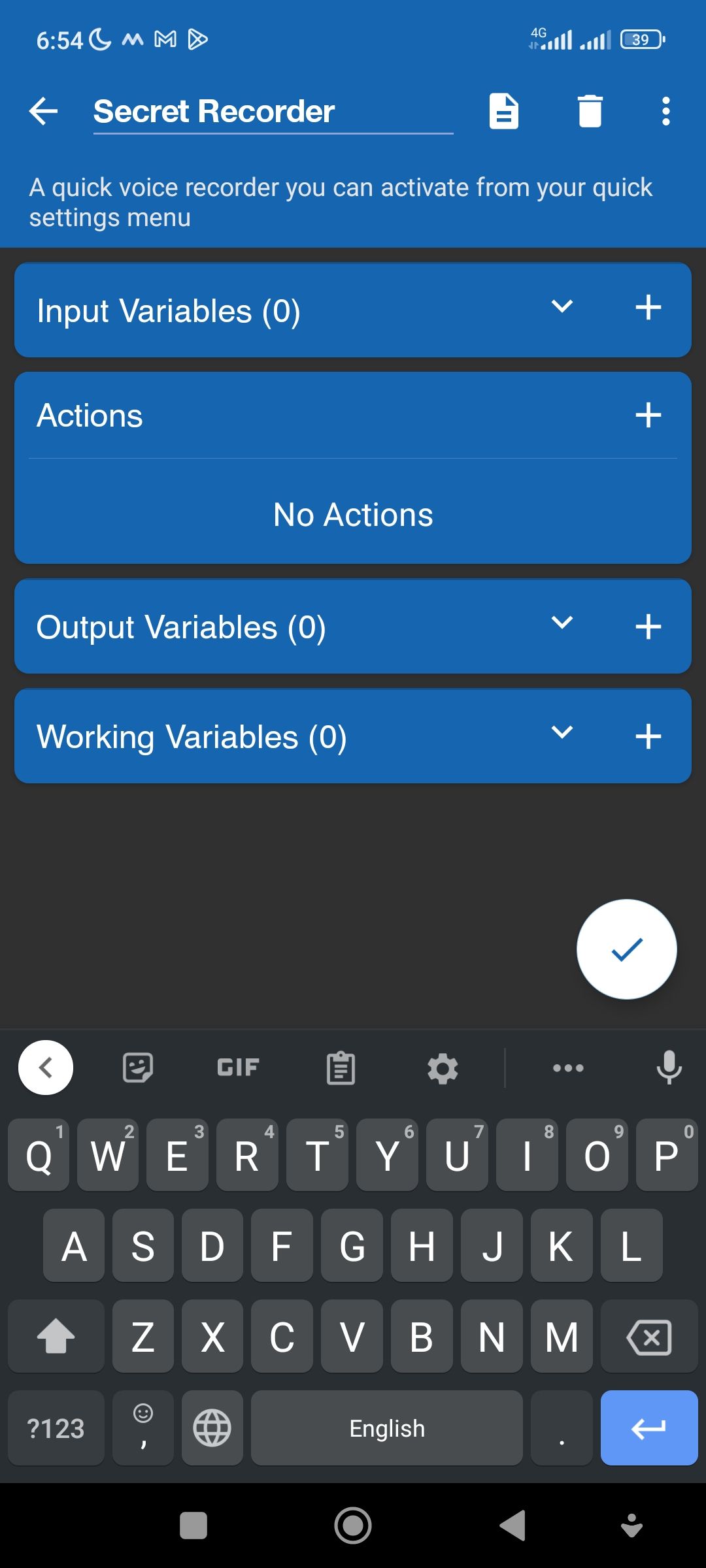
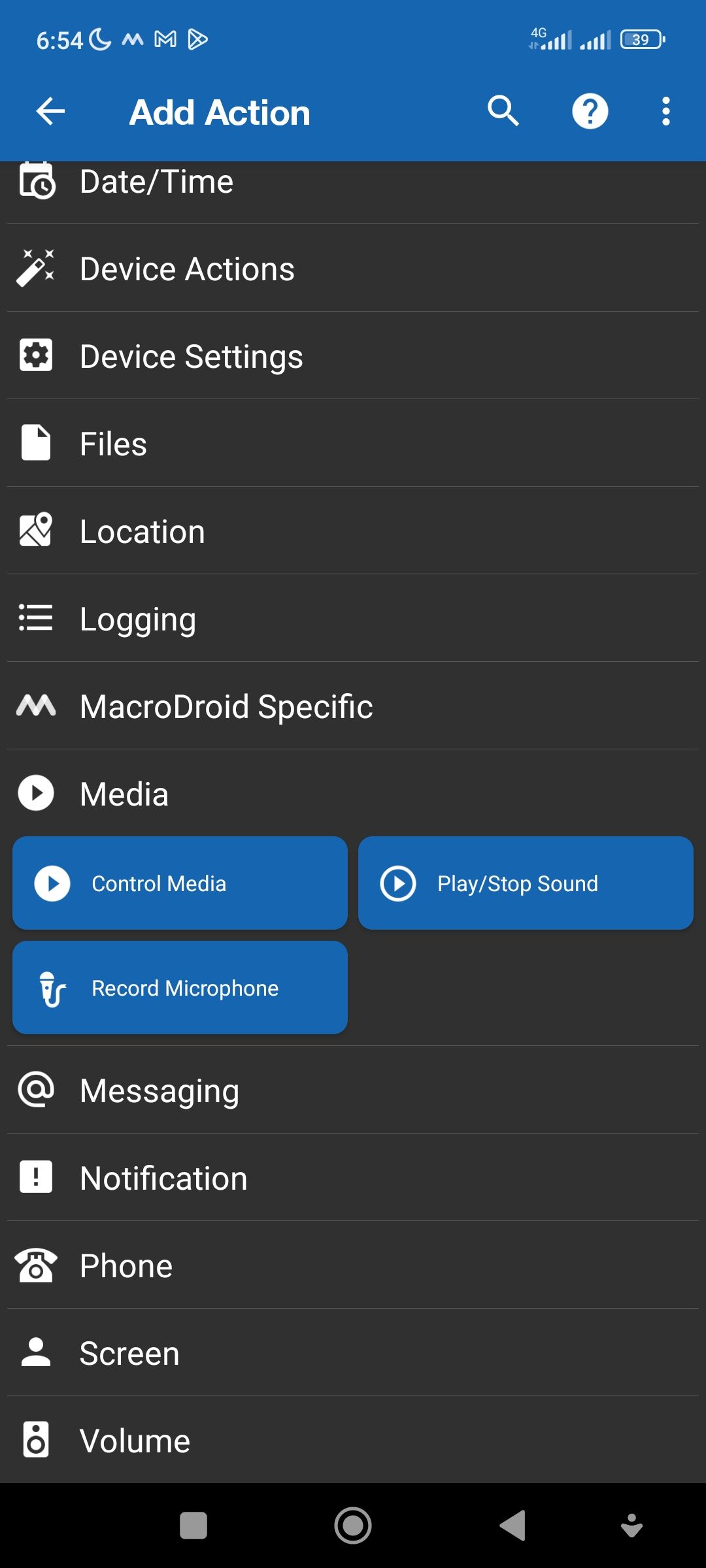
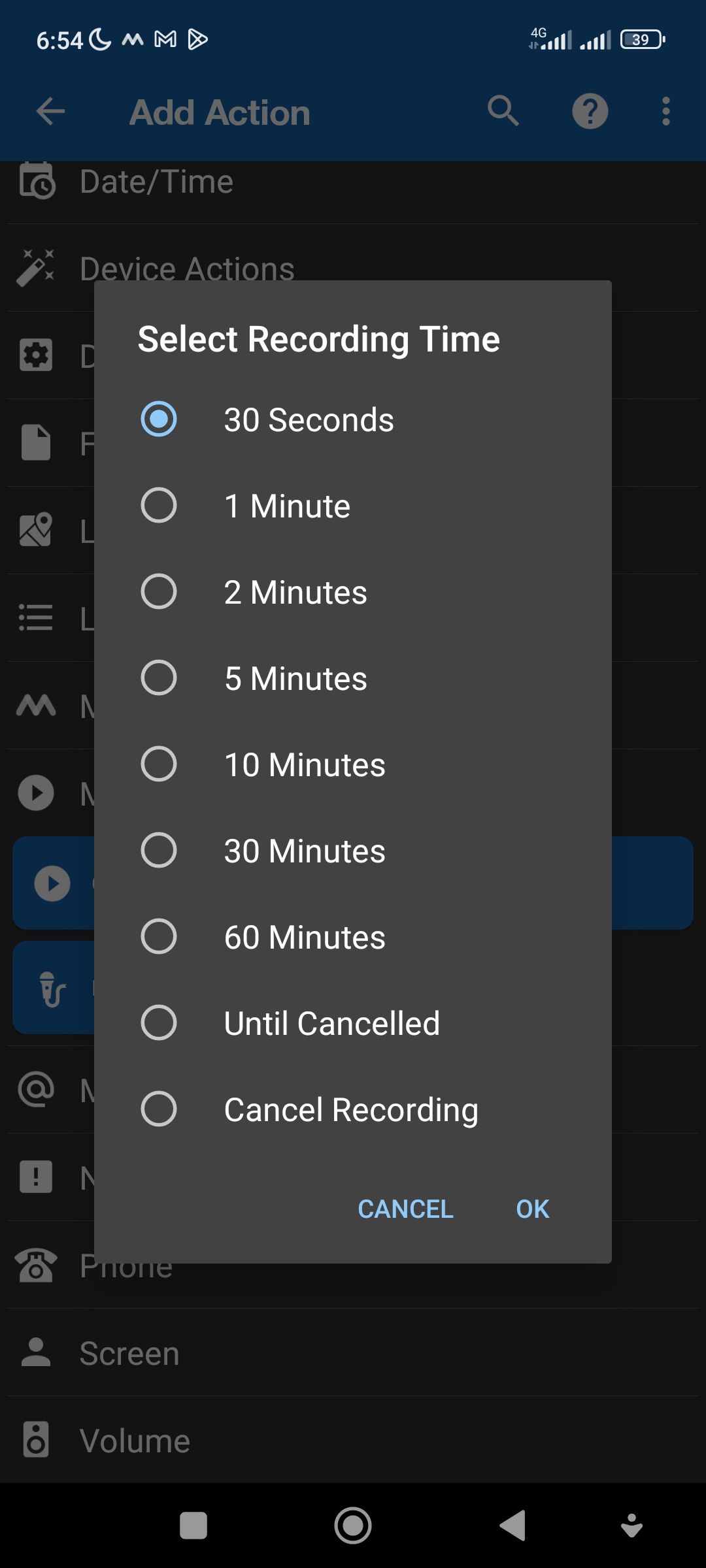
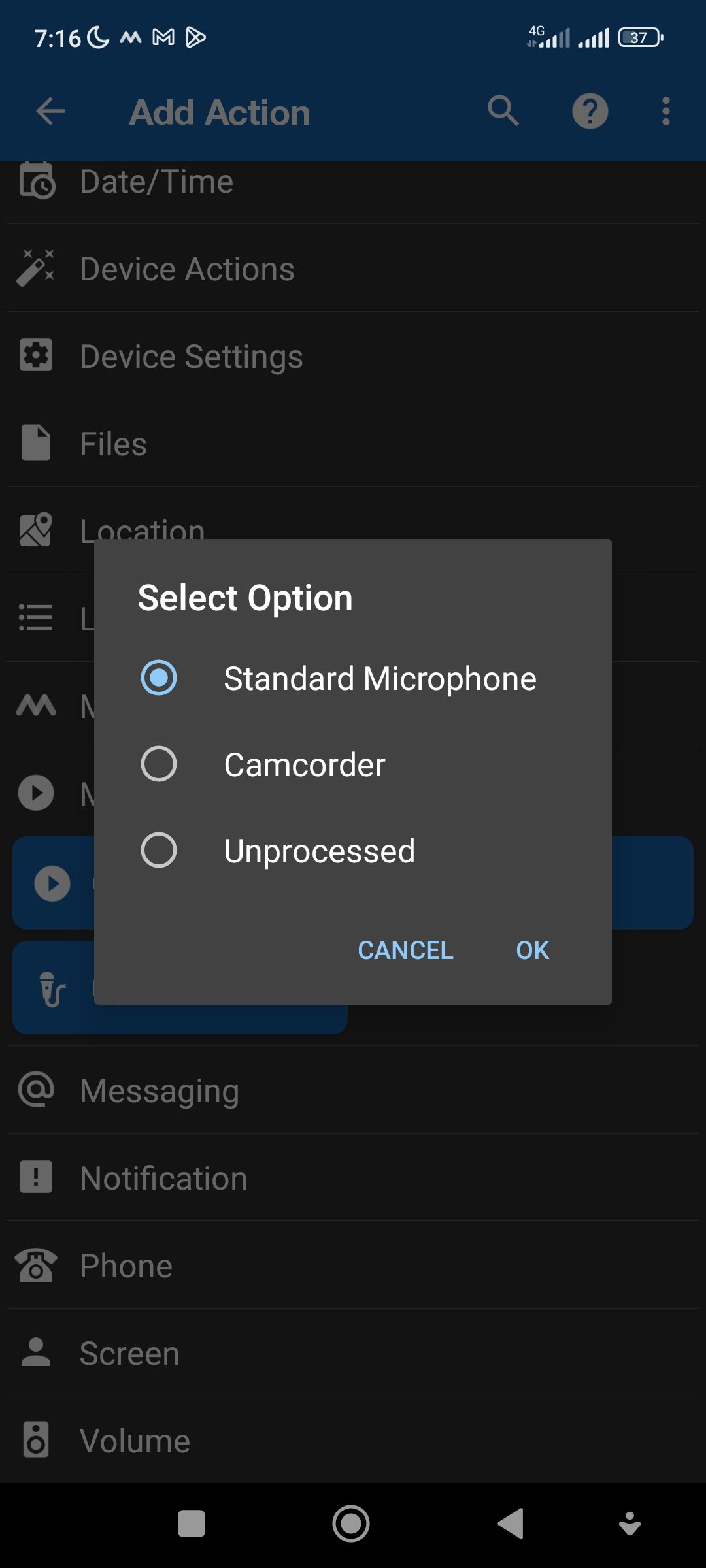
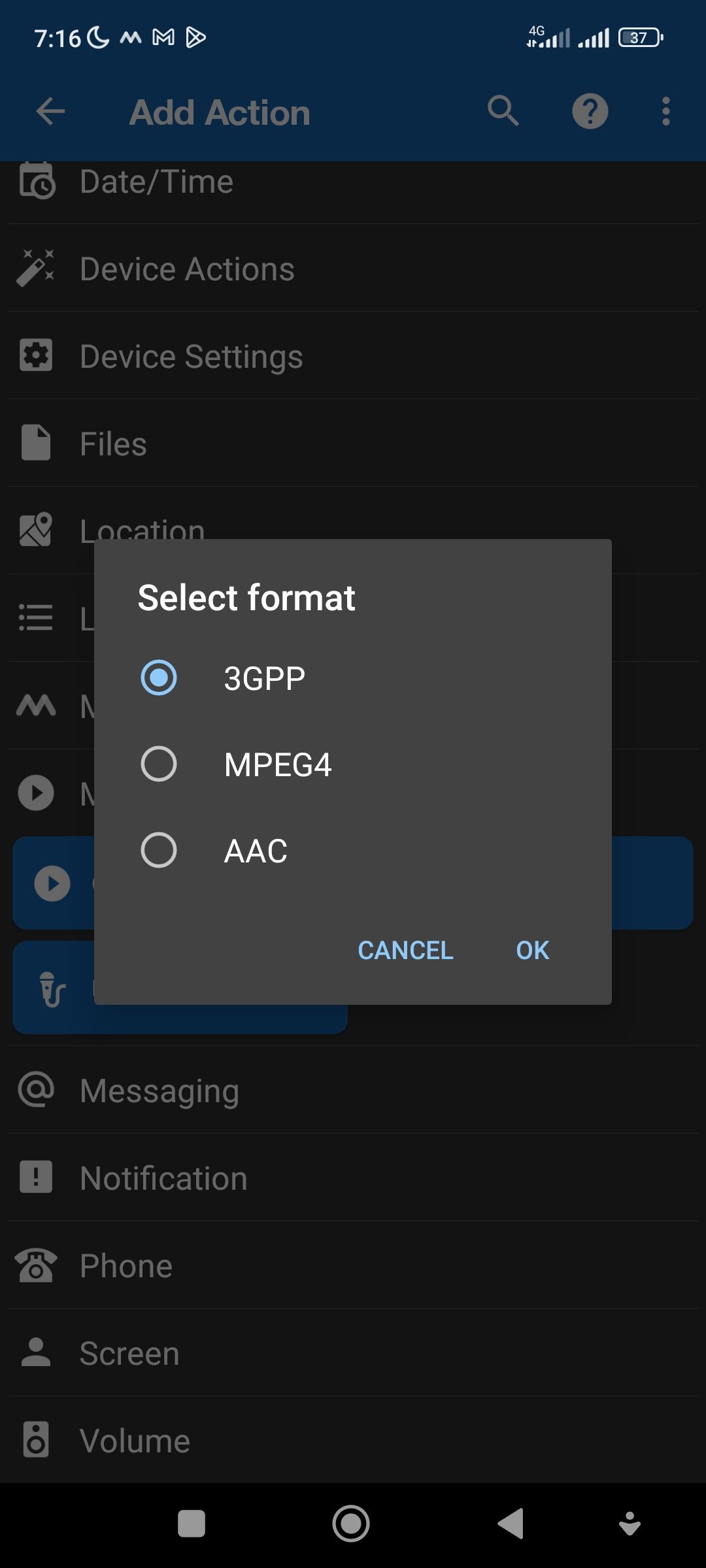
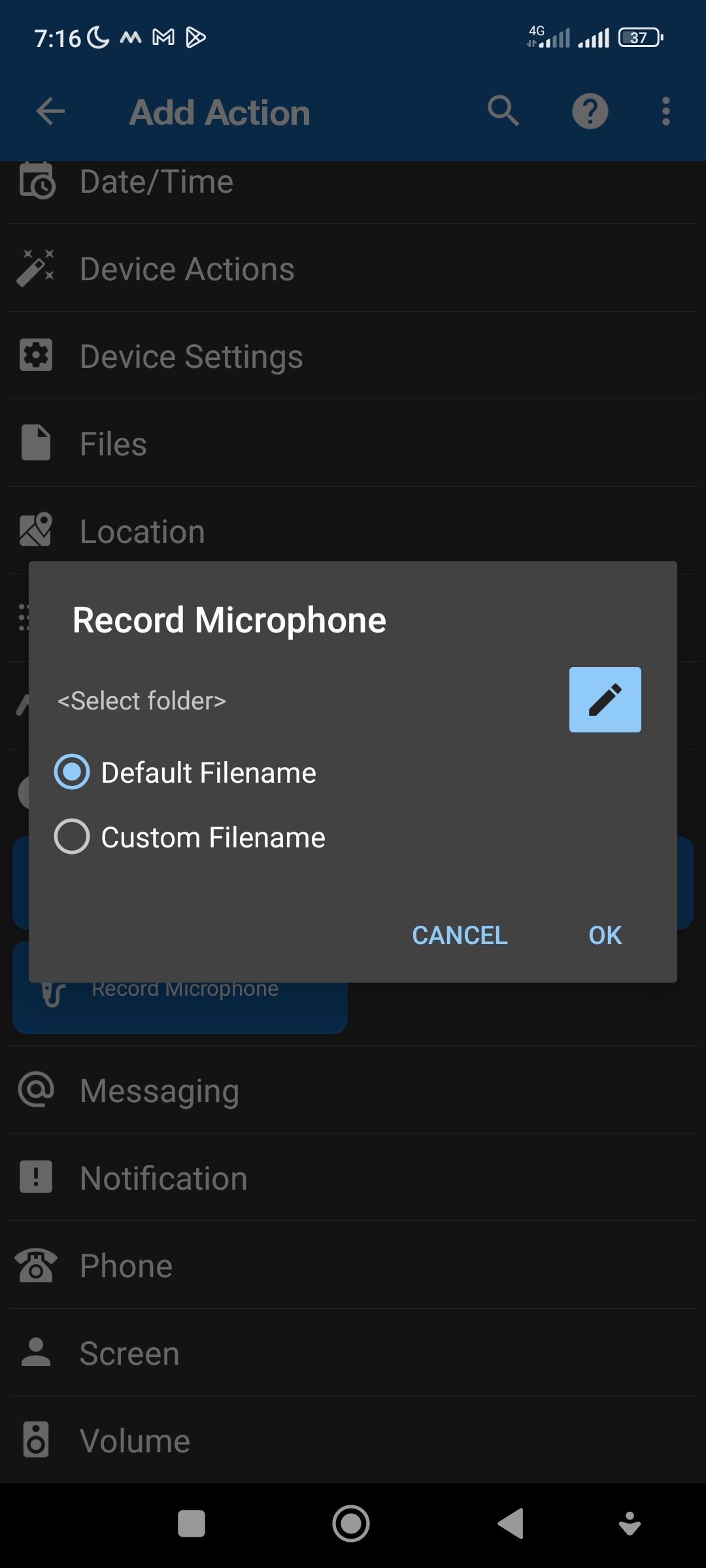
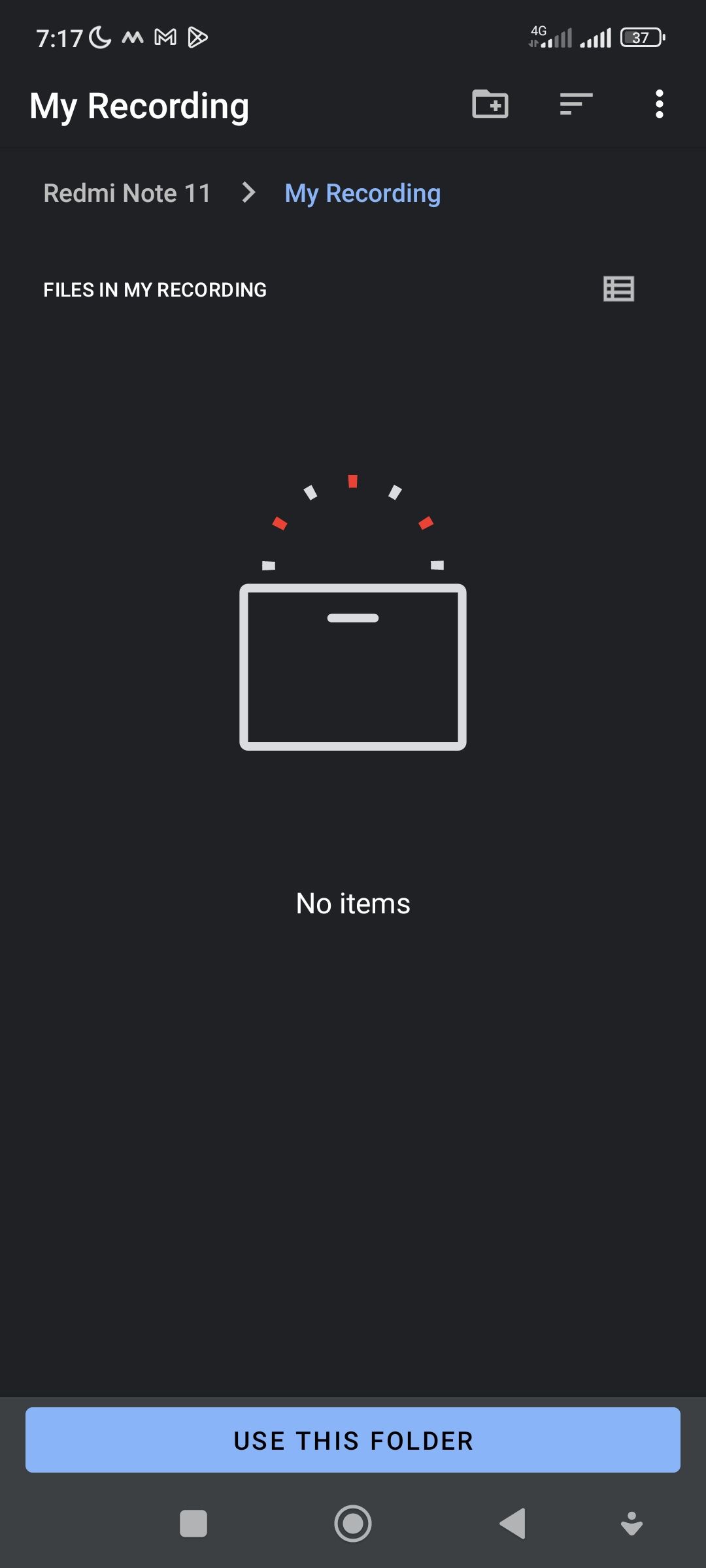
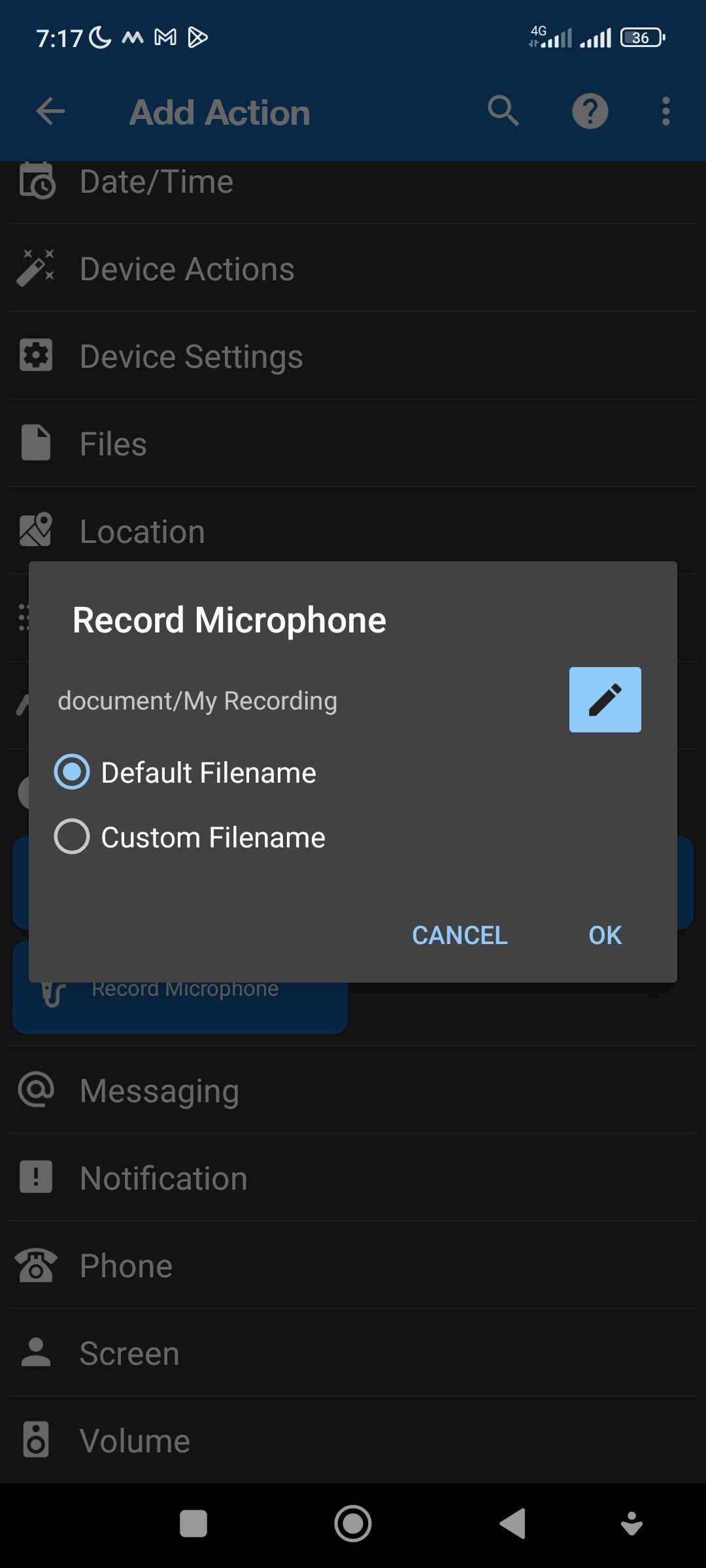
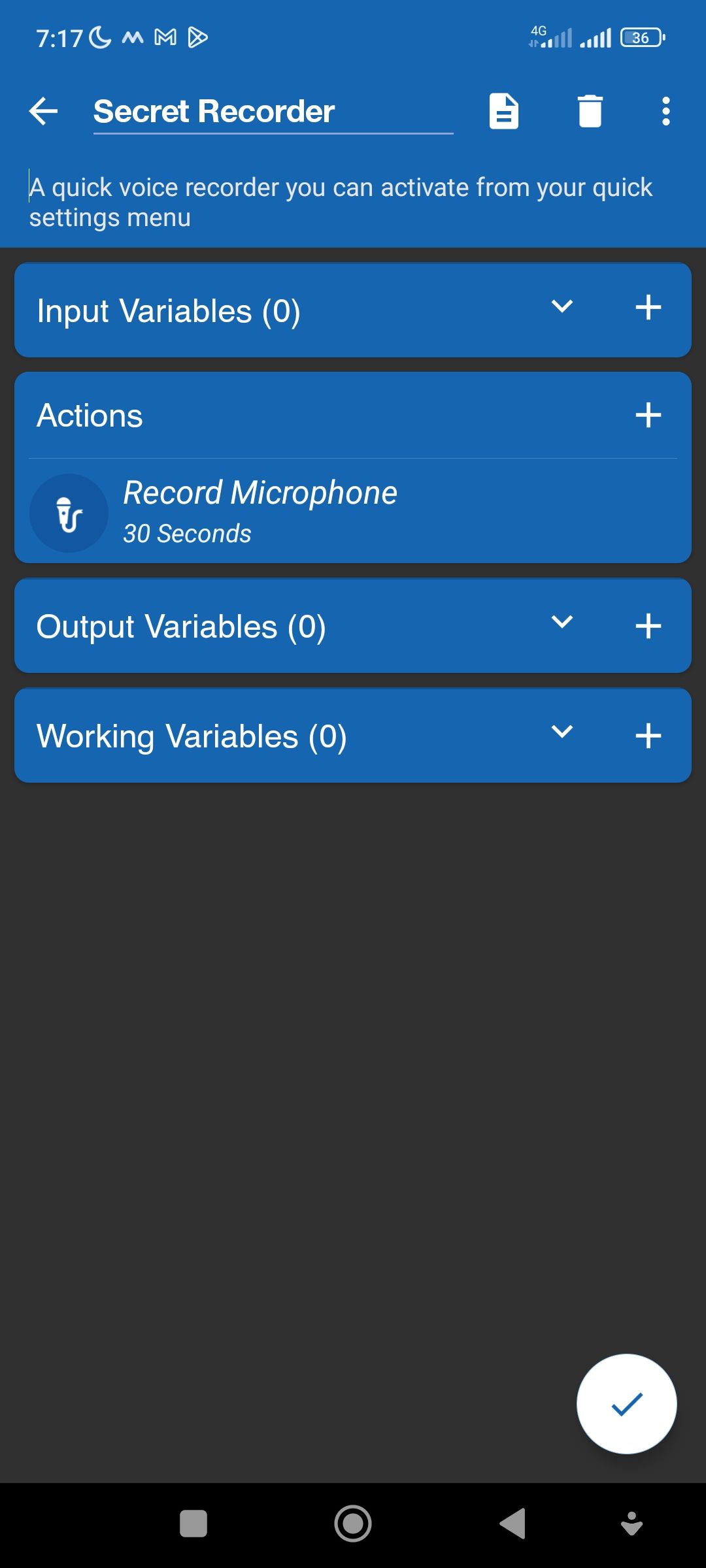
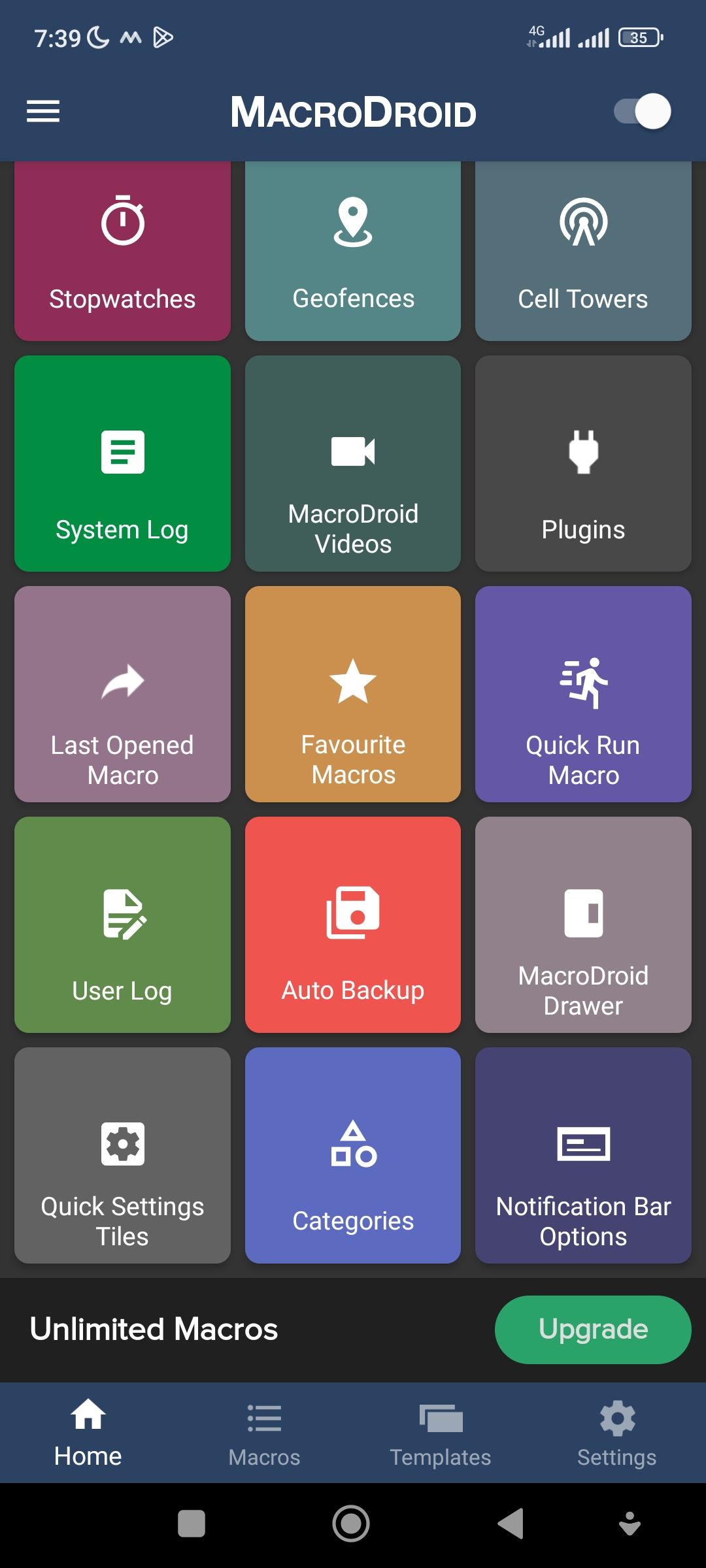
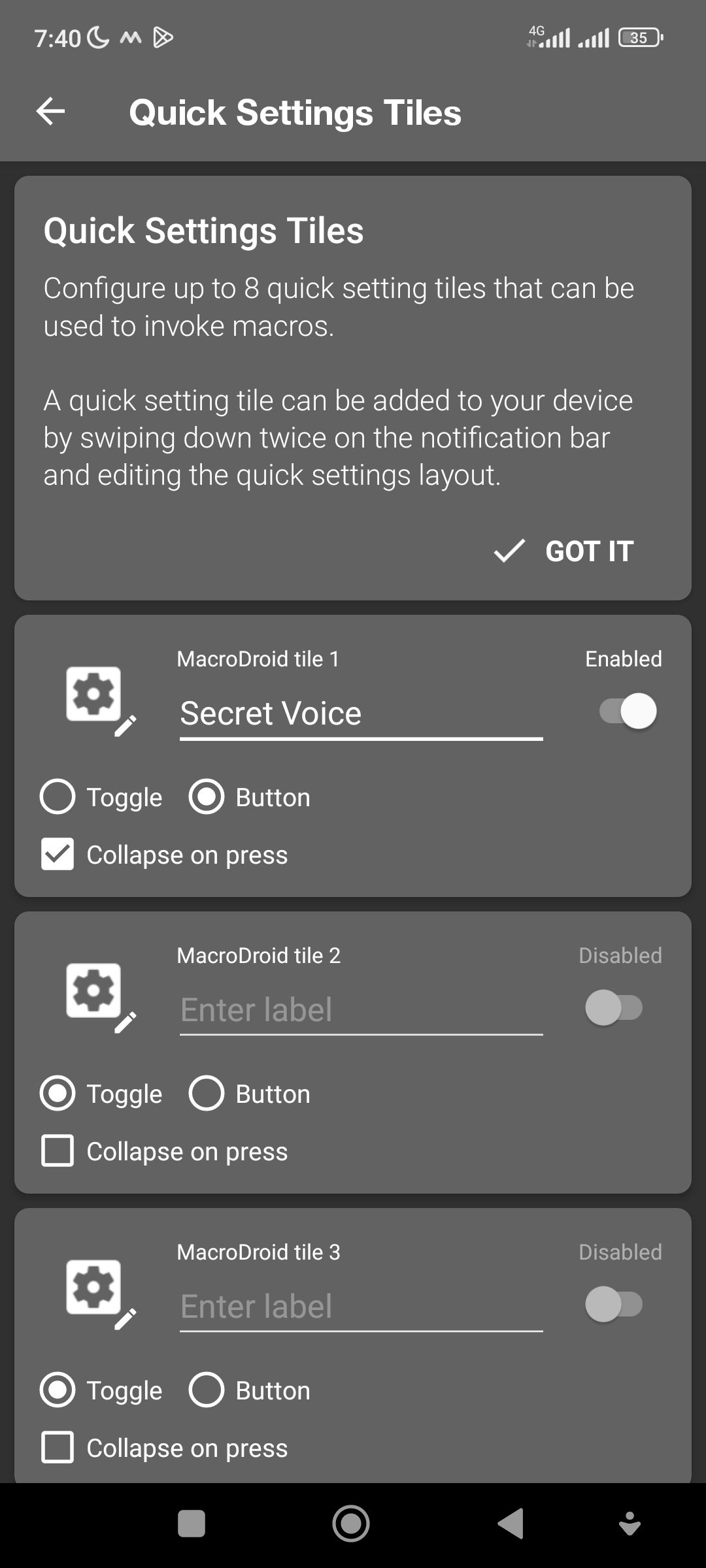
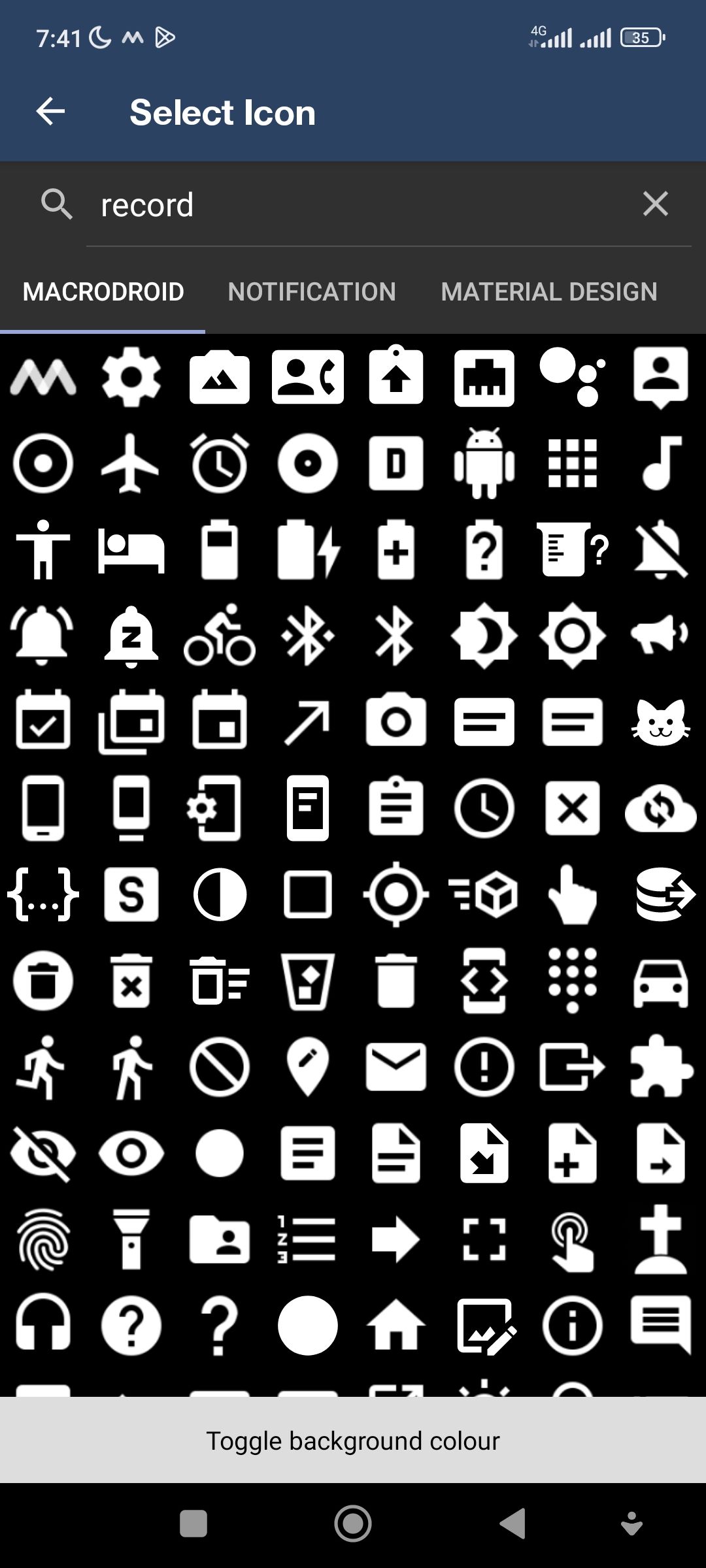
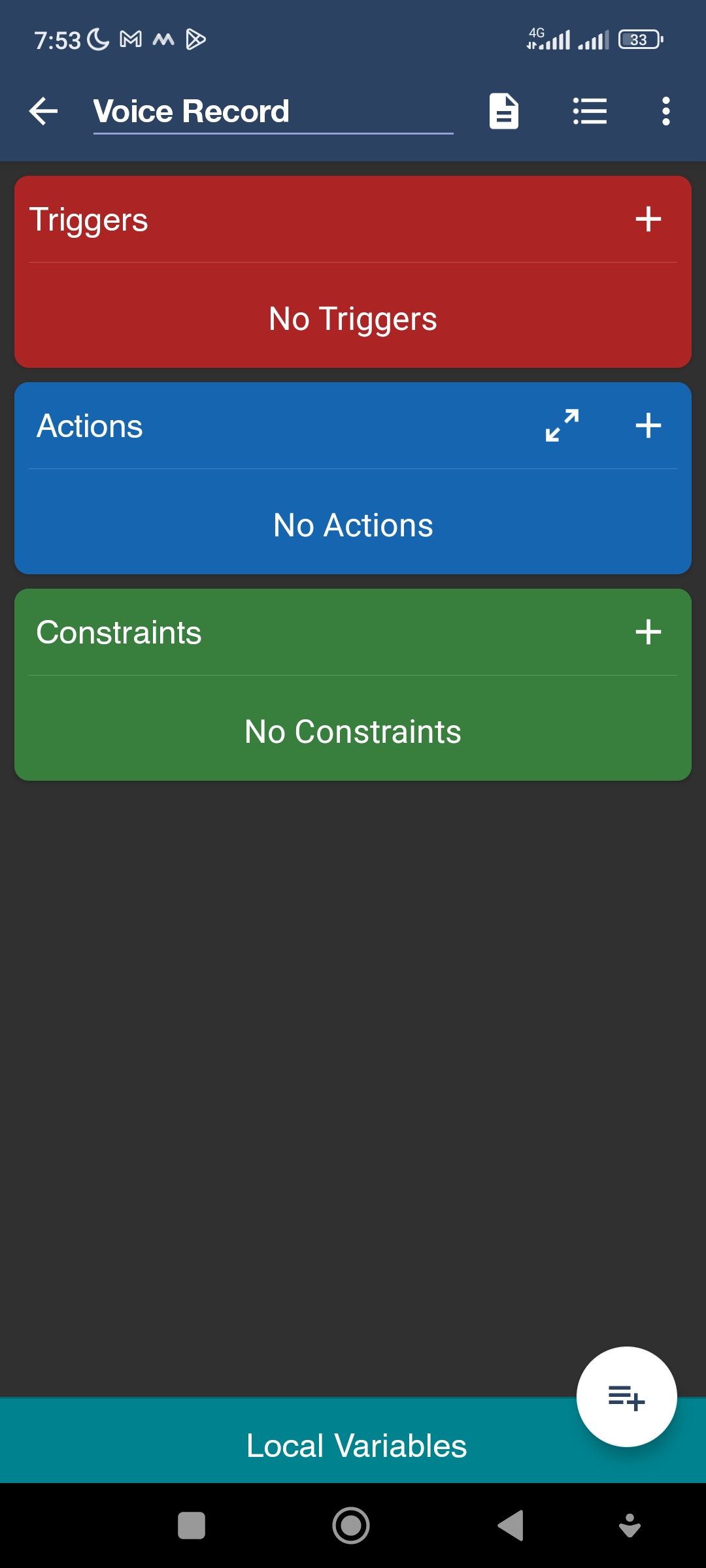
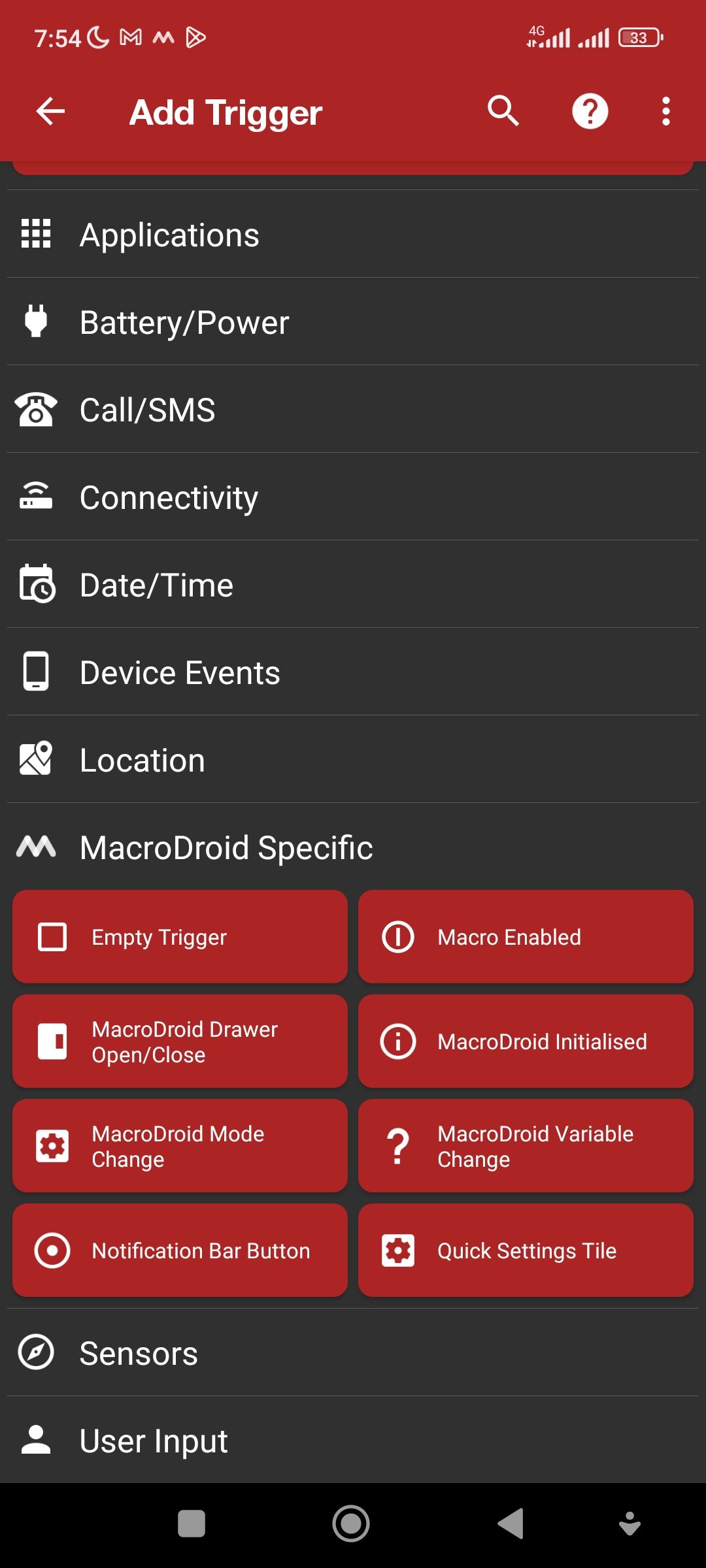
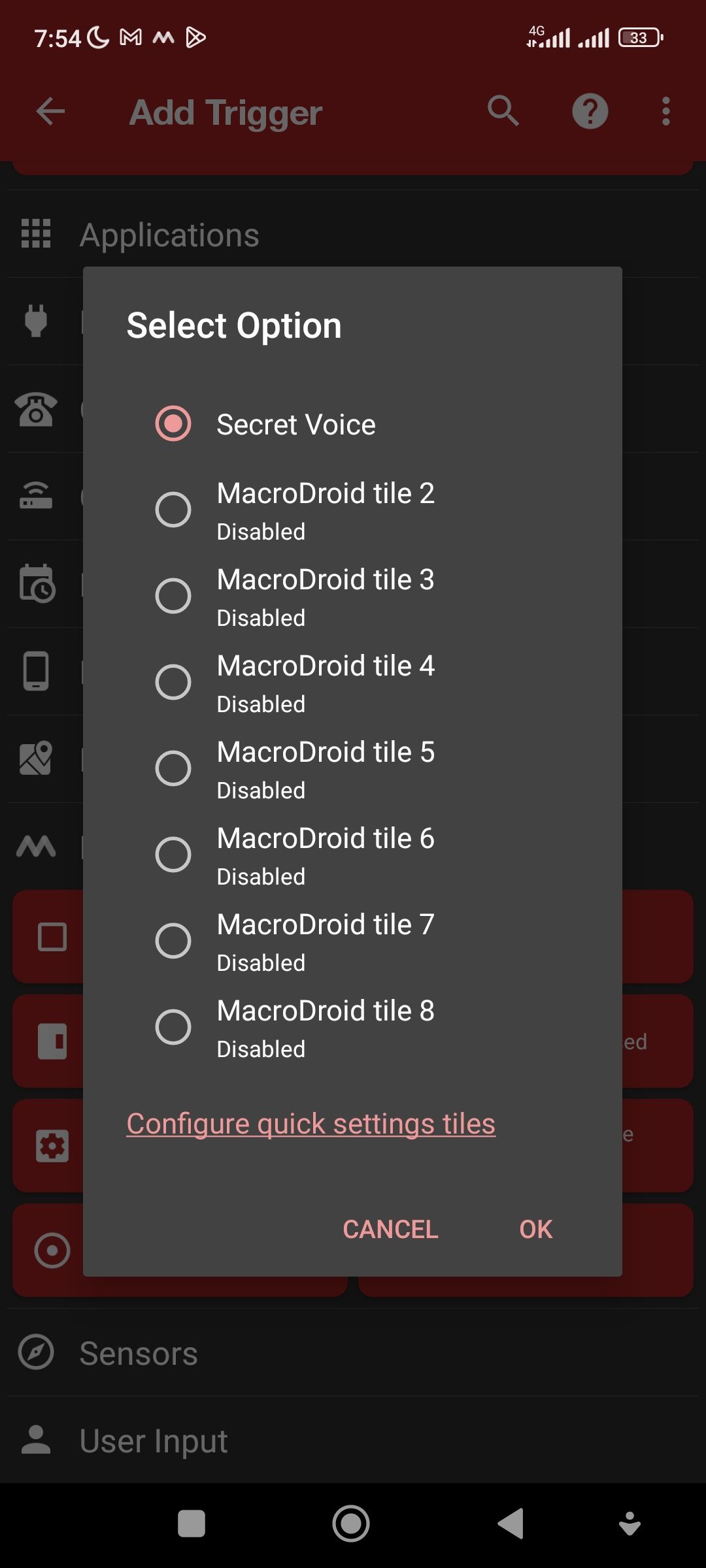
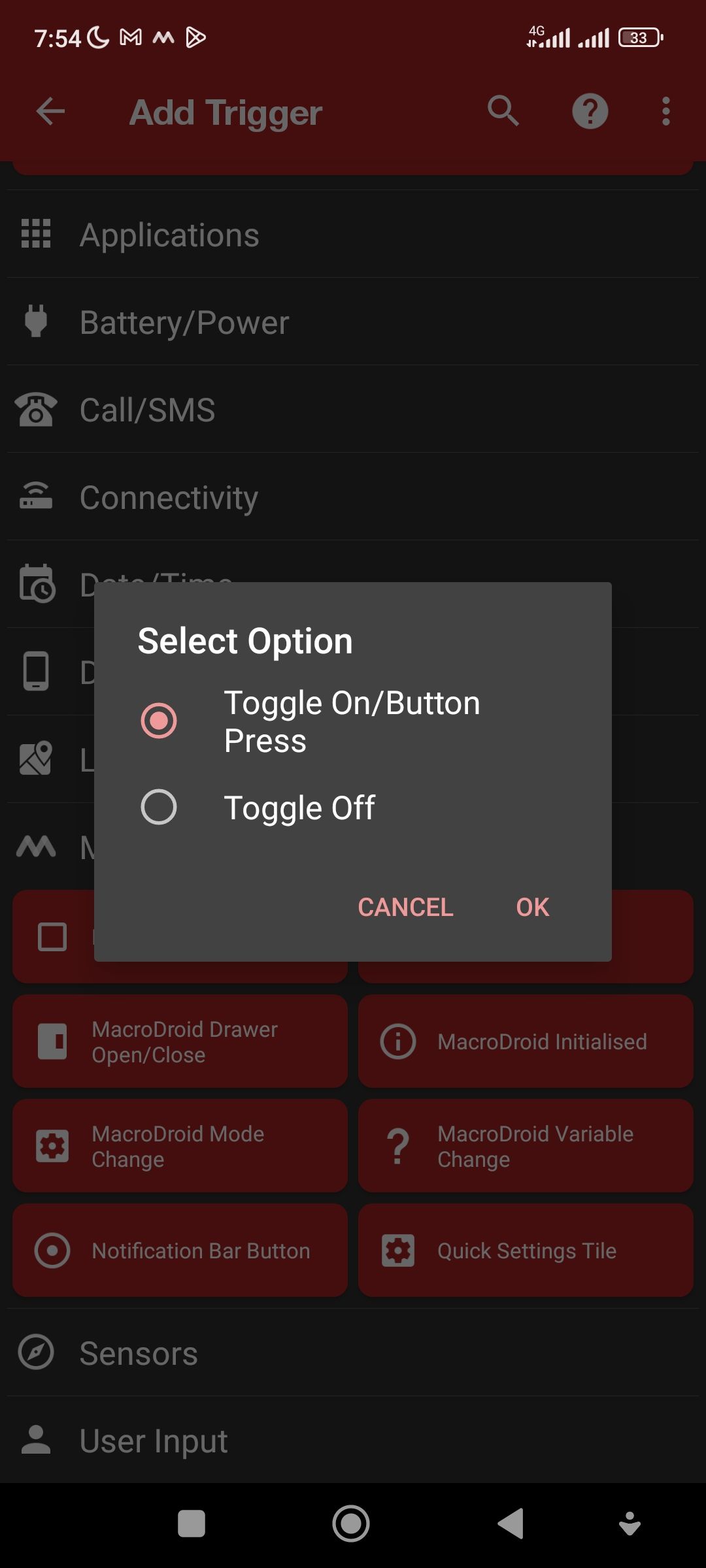
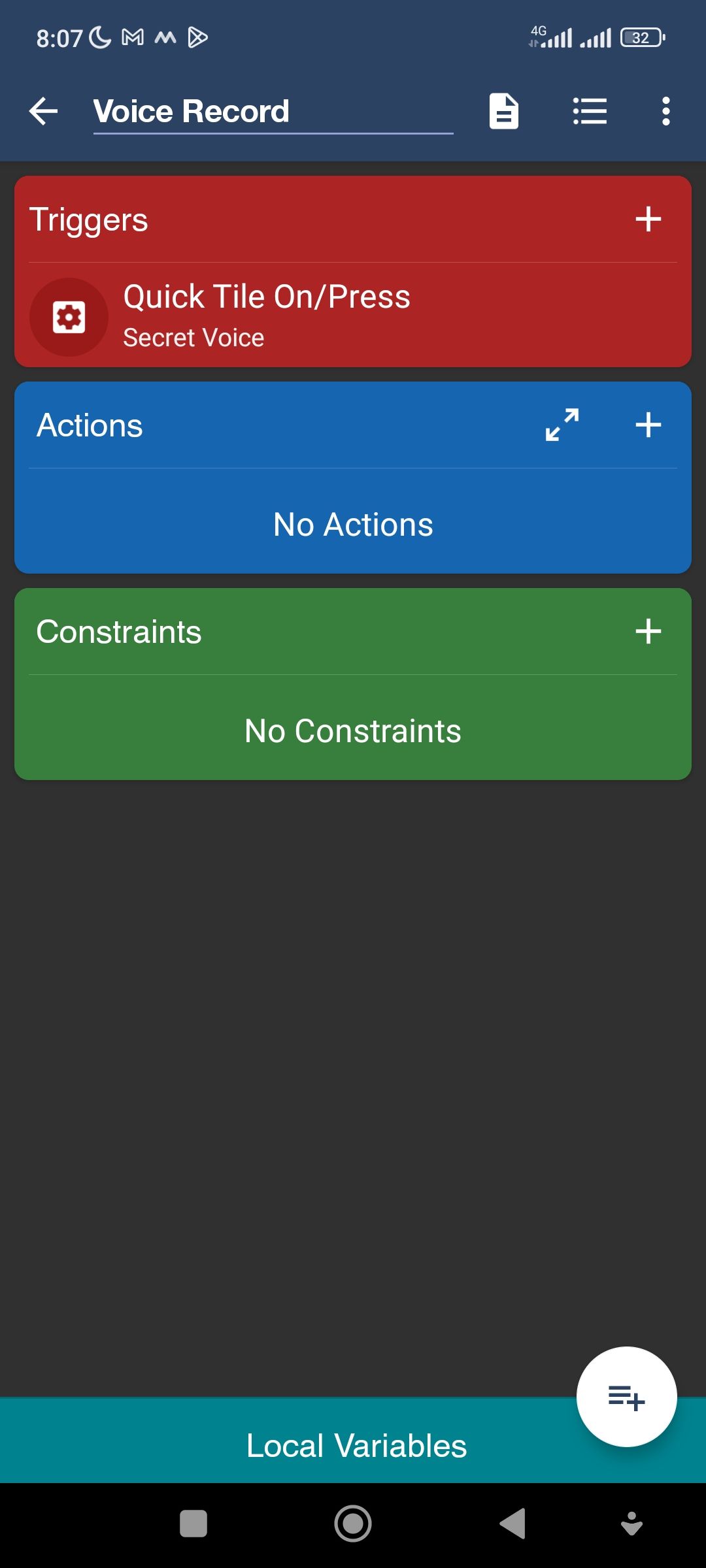
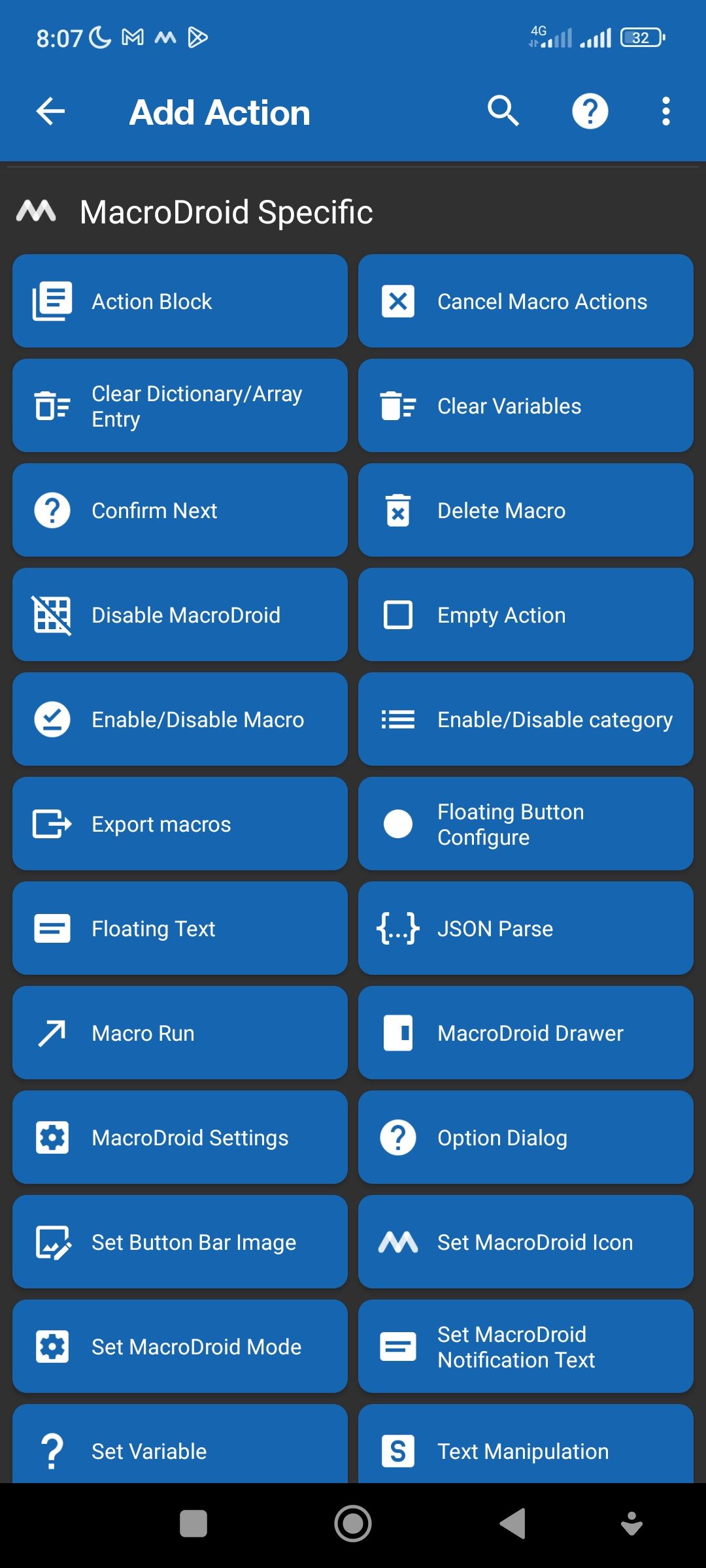
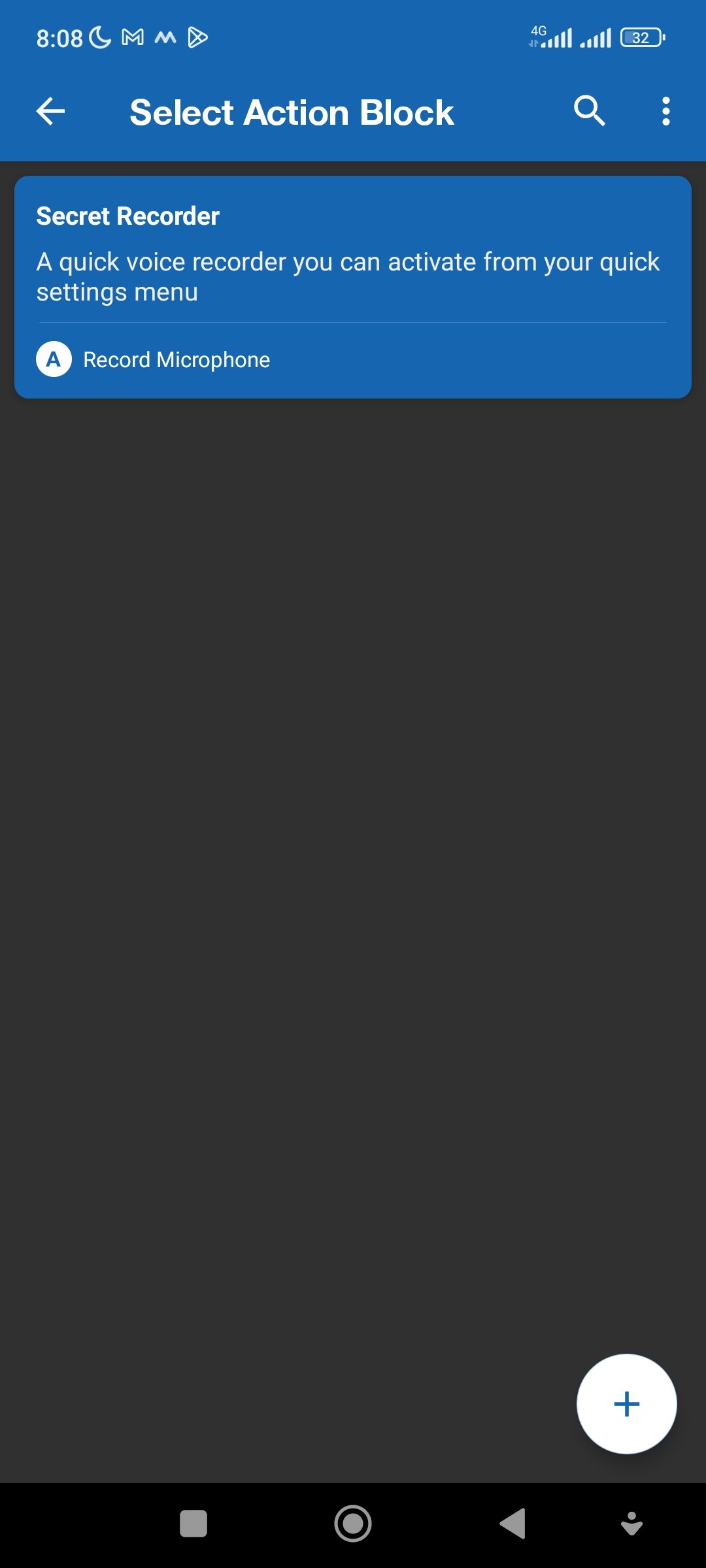
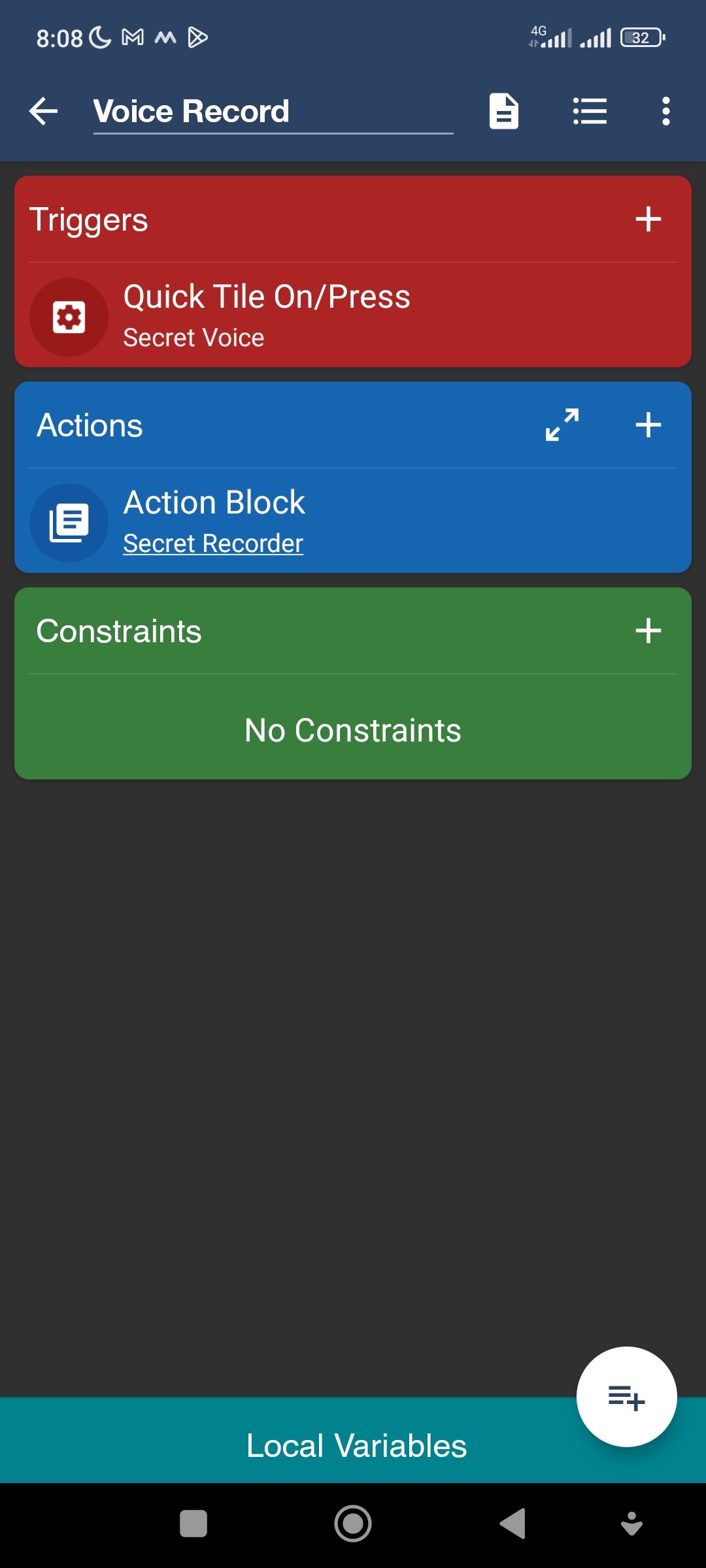
Laisser un commentaire