Comment vous mettre automatiquement en CC ou en BCC dans Outlook et Gmail

Ci-dessous, nous partageons les étapes à suivre dans les deux clients de messagerie les plus populaires ; Gmail et Outlook.
Comment vous mettre automatiquement en CC ou en BCC dans Gmail
Pour automatiquement BCC ou CC vous-même (ou toute autre adresse e-mail d’ailleurs) dans Gmail, vous aurez besoin d’une extension de navigateur. La fonctionnalité n’est pas native de Gmail et de nombreuses extensions tierces nécessitent des autorisations assez étendues pour accéder à votre messagerie.
L’ Auto BCC pour Gmail de CloudHQ est l’une des extensions Chrome incontournables pour Gmail avec le moins d’autorisations requises. Il n’accède pas à l’historique de navigation en dehors du domaine Gmail. Ajoutez cette extension au navigateur Chrome et créez un compte sur CloudHQ.
Une fois l’extension de votre choix installée et ayant accès à votre compte Gmail, vous pouvez créer une règle en suivant les étapes suivantes :
- Cliquez sur le bouton Composer pour créer un nouvel e-mail.
- Cliquez sur l’ icône d’enveloppe à côté du bouton d’envoi.
- Dans la boîte de dialogue qui s’ouvre, cliquez sur Ajouter une nouvelle règle .
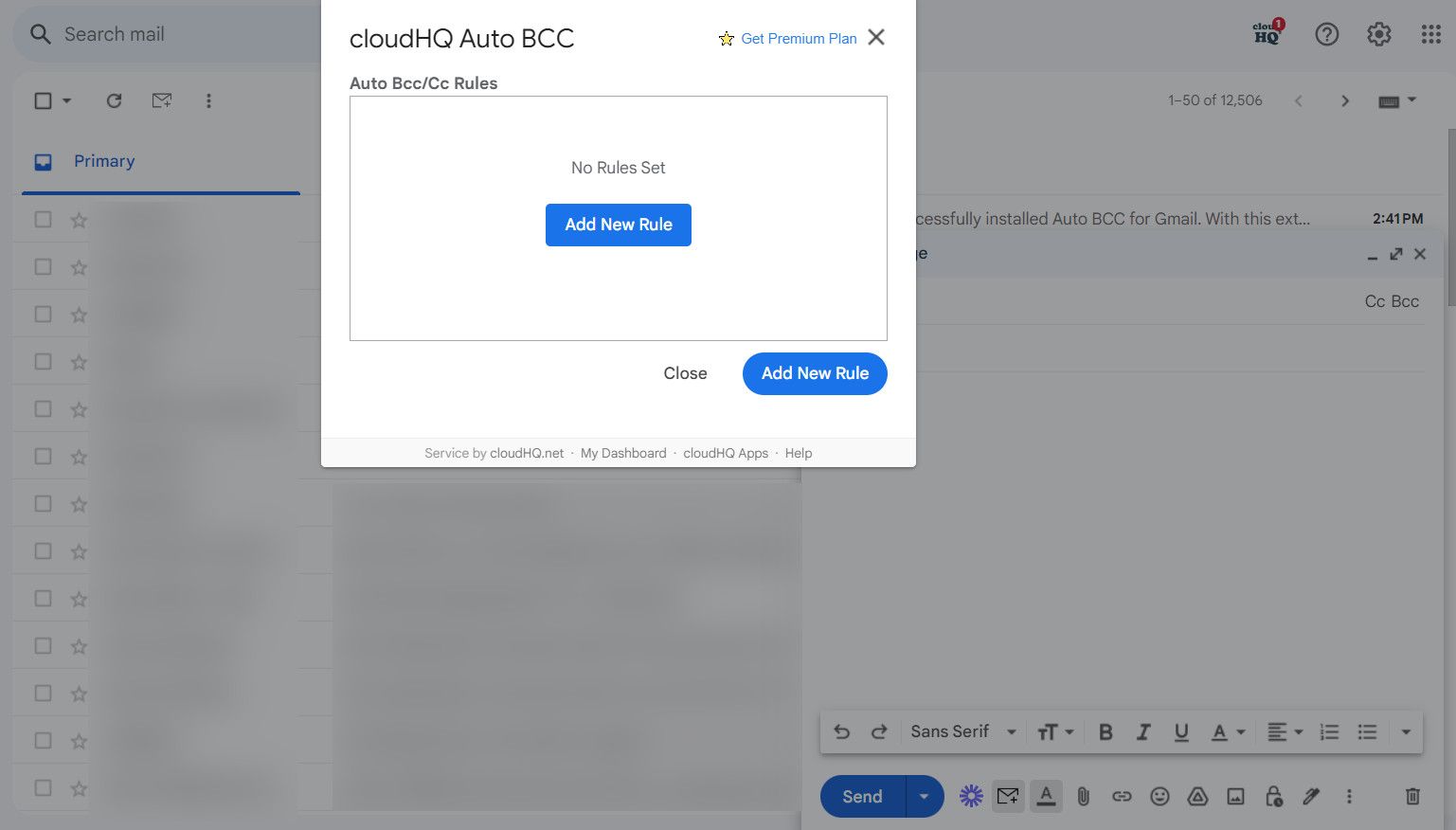
- Sous Lorsque les e-mails sont envoyés depuis , vous devriez voir votre adresse e-mail déjà renseignée.
- Dans le menu déroulant en dessous, sélectionnez l’ option À n’importe qui .
- Dans la liste déroulante automatique , sélectionnez BCC (ou CC si vous préférez) et saisissez votre adresse e-mail.
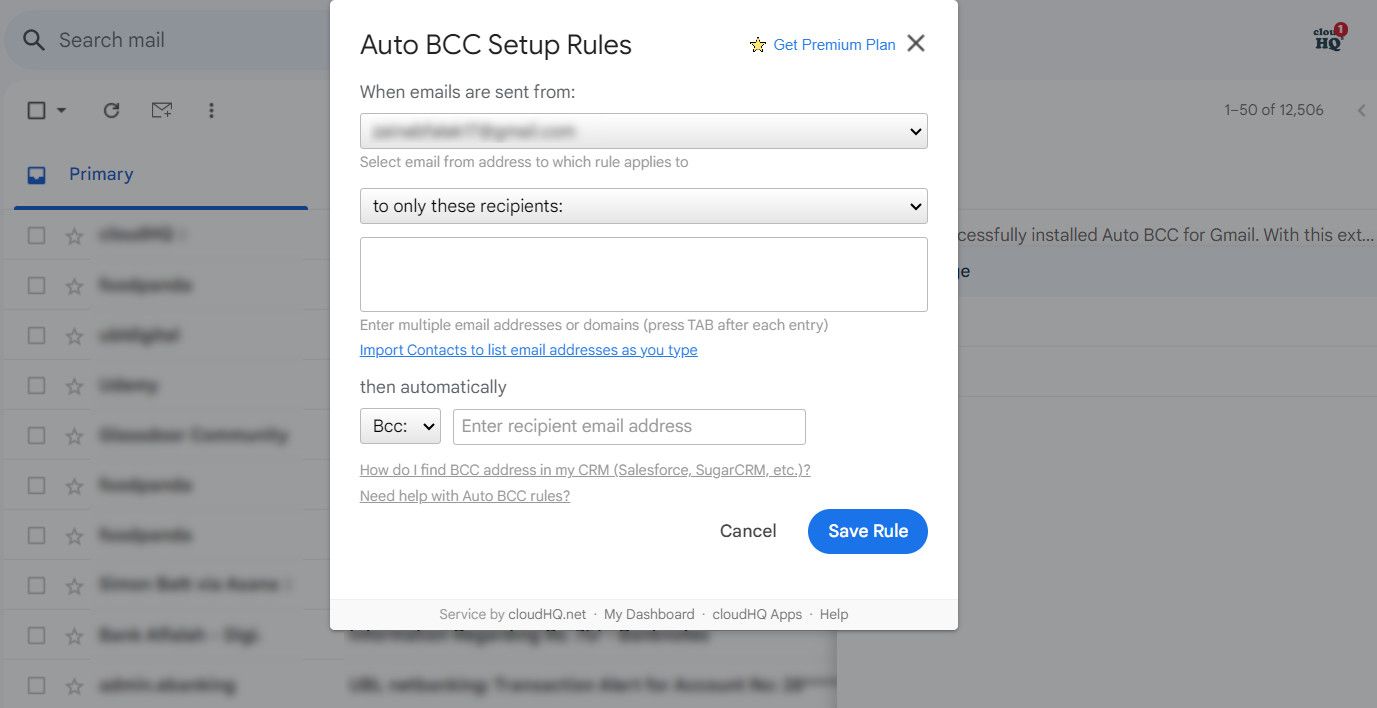
- Cliquez sur Enregistrer la règle .
- Cliquez sur Fermer et rédigez votre e-mail comme d’habitude.
Si vous ne souhaitez plus utiliser cette extension, vous pouvez la désinstaller via myaccount.google.com/permissions .
Si vous n’êtes pas un utilisateur de Chrome ou si vous ne souhaitez pas accorder à des tiers l’accès à votre courrier électronique, une bonne solution de contournement pour utiliser automatiquement le BCC consiste à utiliser les fonctionnalités de filtrage et de transfert de Gmail.
Comment vous mettre automatiquement en CC ou en BCC dans Outlook
Les utilisateurs d’Outlook peuvent automatiquement mettre en copie ou en copie BCC eux-mêmes à l’aide de la fonctionnalité de règles du programme de messagerie. Avant de continuer, assurez-vous que les règles Outlook sont activées. Vous souhaiterez peut-être également supprimer les règles Outlook indésirables pour éviter tout conflit potentiel avec les nouvelles règles.
Une fois que tout est défini, suivez ces étapes :
- Dans l’ onglet Accueil , cliquez sur Règles > Gérer les règles et les alertes .
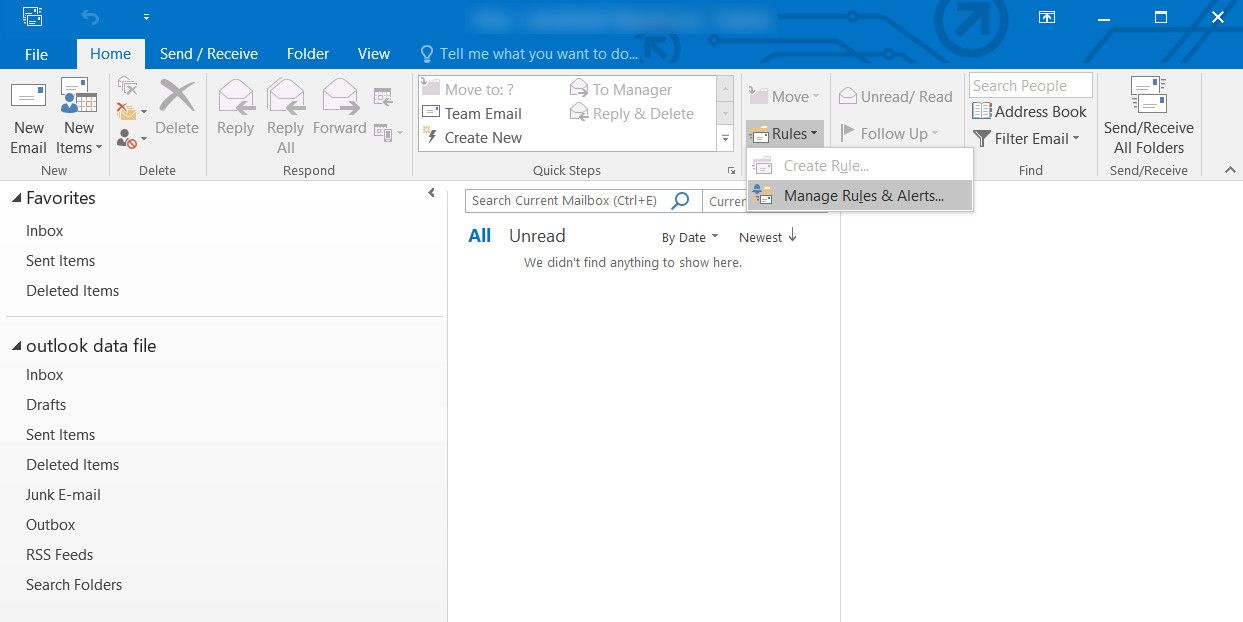
- Cliquez sur Nouvelle règle .
- Sous Démarrer à partir d’une règle vide , cliquez sur Appliquer la règle aux messages que j’envoie et cliquez sur Suivant .
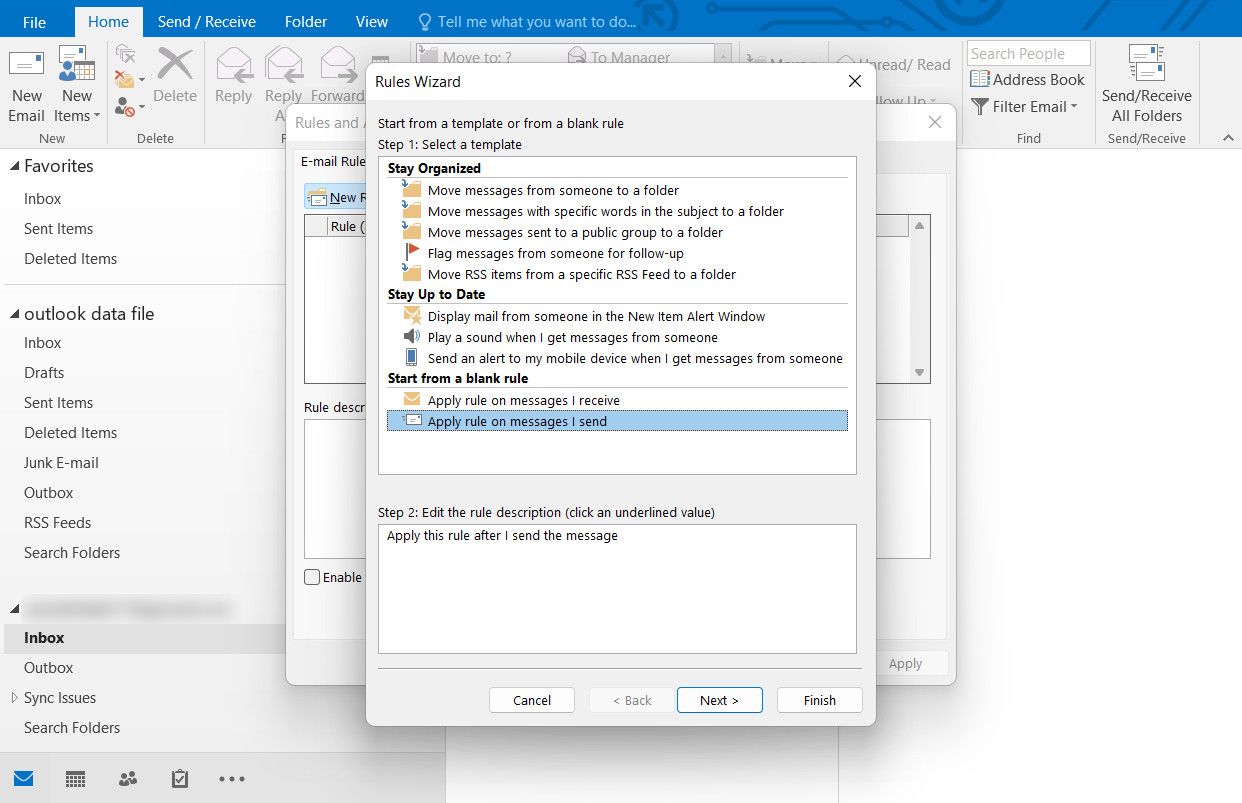
- Maintenant, cliquez sur l’ option Via le compte spécifié et sélectionnez le compte que vous souhaitez utiliser pour envoyer ces e-mails.
- Une fois le compte sélectionné, cliquez sur Suivant .
- Choisissez l’ option Cc le message aux personnes ou au groupe public dans la boîte de dialogue suivante.
- Dans la même boîte de dialogue, cliquez sur le lien des personnes ou du groupe public et appuyez sur Suivant .
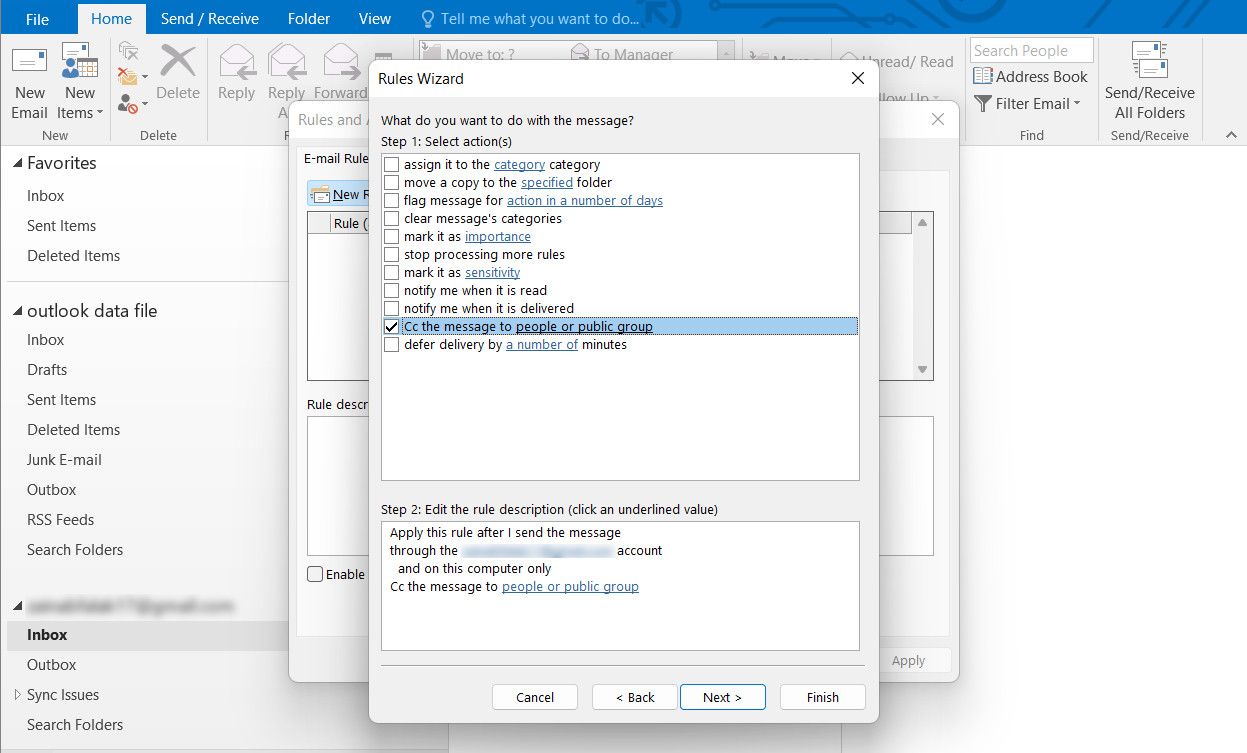
- Maintenant, saisissez les adresses e-mail de tous les destinataires dans le champ de texte associé à À .
- Vous pouvez ajouter des exceptions facultatives aux e-mails auxquels vous ne souhaitez pas appliquer cette règle. Cliquez sur Suivant lorsque vous avez terminé.
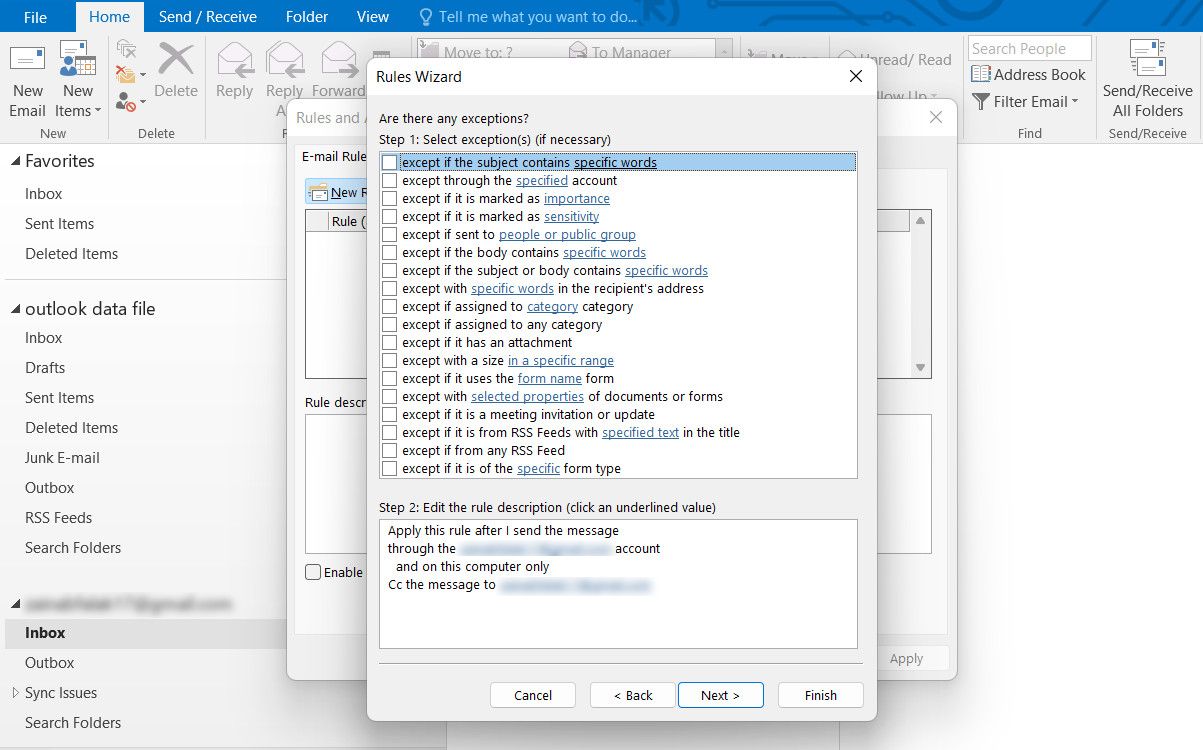
- Entrez un nom pour votre règle et cochez l’ option Activer la règle .
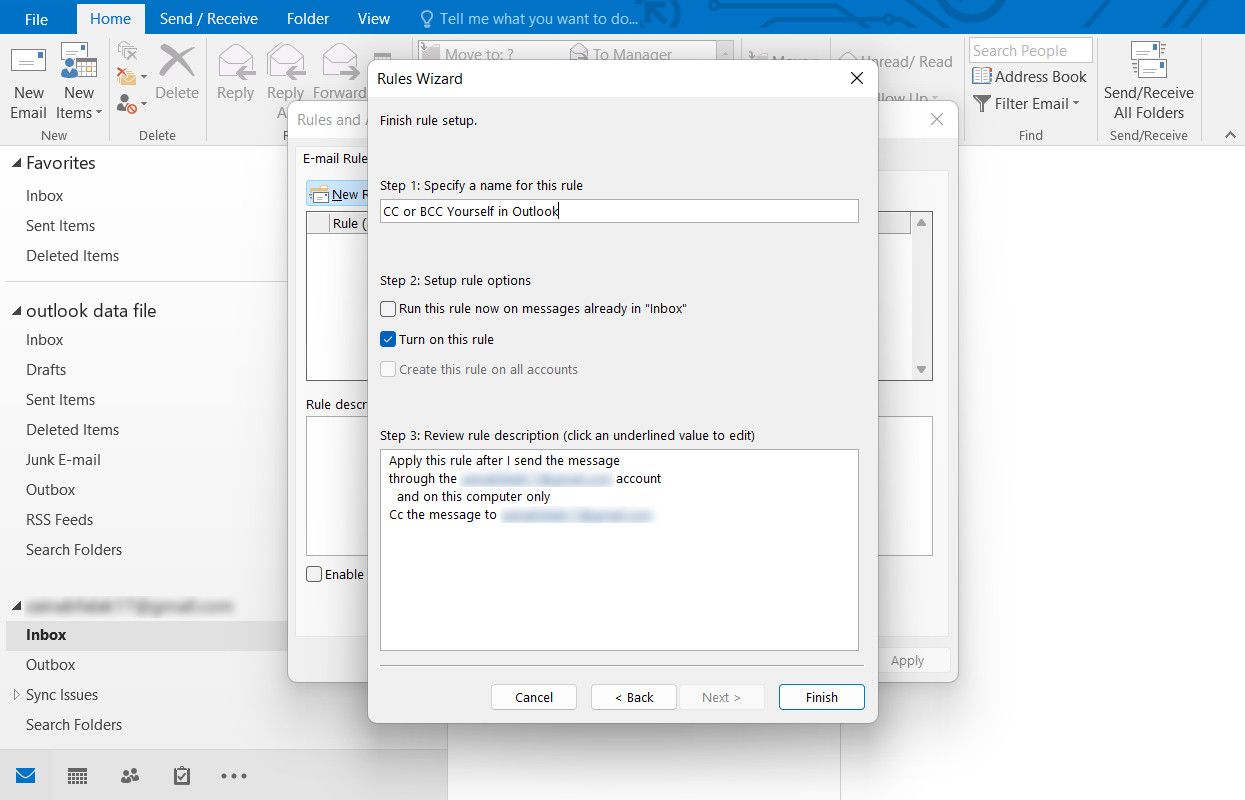
- Cliquez sur Terminer .
Gardez Outlook et Gmail propres et bien rangés
Une fois que vous avez créé ces règles dans Gmail ou Outlook, vous n’aurez plus besoin de les modifier. Ils fonctionneront automatiquement indéfiniment jusqu’à ce que vous les désactiviez. C’est beaucoup plus rapide que de vous ajouter manuellement au CC ou au BCC pour chaque e-mail.
Que vous utilisiez Gmail ou Outlook, veillez à utiliser des fonctionnalités telles que les étiquettes et les dossiers pour garder votre boîte de réception organisée : vous copier dans tout peut rapidement devenir compliqué.



Laisser un commentaire