Comment nettoyer votre PC Windows à l’aide de l’invite de commande

Points clés à retenir
- L’invite de commande est un outil utile pour nettoyer votre ordinateur Windows, offrant des avantages en termes d’efficacité et de performances.
- L’invite de commande peut défragmenter votre disque dur, améliorant ainsi la vitesse de lecture et d’écriture ainsi que les performances globales du système.
- L’outil de nettoyage de disque est accessible et personnalisé à l’aide de l’invite de commande, vous permettant de supprimer des types spécifiques de fichiers.
Garder votre ordinateur sans encombrement peut contribuer à améliorer les performances et à libérer des tonnes d’espace de stockage. Windows dispose de plusieurs utilitaires de nettoyage du système intégrés, notamment l’outil de nettoyage de disque. Cependant, l’invite de commande est un moyen moins connu de nettoyer votre ordinateur.
Voici quelques façons de nettoyer un ordinateur Windows lent à l’aide de l’invite de commande.
Pourquoi nettoyer votre ordinateur à l’aide de l’invite de commande ?
L’invite de commande est un processeur de commandes intégré disponible sur presque toutes les versions de Windows depuis Windows 3.1. Bien que l’interface utilisateur graphique soit pratique pour la plupart des gens, certains peuvent préférer l’invite de commande pour effectuer plusieurs tâches en raison de son efficacité et de ses performances.
L’outil de nettoyage de disque et la fonctionnalité Storage Sense de Windows 11 facilitent le nettoyage de votre ordinateur. S’il reste des fichiers indésirables, vous pouvez les supprimer manuellement, par exemple en effaçant votre dossier temporaire. Vous pouvez accélérer ce processus à l’aide de commandes permettant d’accéder au défragmenteur de disque, à diskpart et à l’outil de nettoyage de disque.
Commencez à nettoyer votre ordinateur à l’aide de CMD
Vous trouverez ci-dessous la liste des commandes permettant de lancer l’utilitaire de nettoyage de disque, de nettoyer les fichiers temporaires, le cache mémoire, etc.
Certaines de ces commandes peuvent nécessiter que vous ouvriez l’invite de commande en tant qu’administrateur. Voici comment procéder.
- Tapez cmd dans la barre de recherche Windows.
- Faites un clic droit sur Invite de commandes et sélectionnez Exécuter en tant qu’administrateur .
Comment défragmenter le disque dur avec l’invite de commande ?
Bien que la fragmentation des disques durs traditionnels soit naturelle, elle peut entraîner des problèmes de performances. Cela affecte la vitesse de lecture et d’écriture de votre disque, ce qui ralentit votre système.

La défragmentation réorganise les données fragmentées pour aider vos disques à fonctionner plus efficacement. Vous n’avez pas besoin de défragmenter vos périphériques de stockage SSD (ce n’est pas non plus recommandé). Mais si vous utilisez un disque dur mécanique, voici comment défragmenter le disque dur avec une commande.
- Ouvrez l’invite de commande en tant qu’administrateur.
- Dans l’invite de commande, tapez la commande suivante et appuyez sur Entrée :
defrag c: - Dans la commande ci-dessus, c: est le lecteur que vous souhaitez défragmenter. Modifiez la lettre du lecteur si vous souhaitez défragmenter un autre lecteur.
Vous pouvez exécuter la commande defrag avec des commutateurs facultatifs. Consultez la documentation de Microsoft sur l’utilisation de la commande defrag pour plus d’informations sur l’utilisation de différentes syntaxes avec la commande defrag pour effectuer une analyse, ajouter des exceptions, modifier la priorité, etc.
Nettoyage rapide du disque à l’aide de la zone d’exécution

Vous pouvez utiliser une commande Exécuter pour effectuer un nettoyage rapide du disque sans ouvrir l’invite de commande. C’est utile si vous souhaitez libérer quelques gigaoctets de stockage en deux étapes. Cela nécessite que vous démarriez l’outil de nettoyage de disque et que vous spécifiiez le disque que vous souhaitez nettoyer via la boîte de dialogue Exécuter.
Pour exécuter le nettoyage de disque :
- Appuyez sur Win + R pour ouvrir Run .
- Tapez la commande suivante dans la boîte de dialogue Exécuter :
C:\windows\SYSTEM32\cleanmgr.exe /dDrive - Dans la commande ci-dessus, remplacez Drive par la lettre du lecteur de disque que vous souhaitez nettoyer. Par exemple, si vous souhaitez effectuer un nettoyage rapide du lecteur E , la commande complète ressemblera à ceci :
C:\windows\SYSTEM32\cleanmgr.exe /dE - Cliquez sur OK ou appuyez sur Entrée pour exécuter la commande.
- Exécuter lancera rapidement l’outil de nettoyage de disque avec le lecteur spécifié sélectionné.
- Sélectionnez les fichiers à supprimer et cliquez sur OK .
Comment utiliser l’utilitaire de nettoyage de disque via l’invite de commande
Disk Cleanup est un utilitaire Windows intégré pour vous aider à libérer de l’espace sur le disque dur de votre ordinateur. Il peut nettoyer les téléchargements, les fichiers Internet temporaires, la corbeille et même les fichiers système.
Vous pouvez utiliser l’invite de commande pour lancer le nettoyage de disque et effectuer directement des tâches de nettoyage automatisées. Voici comment utiliser l’outil et les commutateurs de ligne de commande pris en charge.
Suppression de fichiers de base

Vous pouvez utiliser la commande cleanmgr pour lancer l’outil de nettoyage de disque à l’aide de l’invite de commande.
- Ouvrez l’invite de commande, tapez cleanmgr et appuyez sur Entrée.
- Dans la fenêtre Sélection du lecteur, sélectionnez le lecteur que vous souhaitez nettoyer et cliquez sur OK .
- Dans la fenêtre Nettoyage de disque, sélectionnez tous les fichiers que vous souhaitez supprimer et cliquez sur OK .
- Cliquez sur Supprimer les fichiers pour confirmer l’action.
Nettoyer un lecteur/une partition spécifique

Vous pouvez utiliser la commande cleanmgr suivie d’une lettre de lecteur pour exécuter l’outil de nettoyage de disque sur ce lecteur. Ceci est utile pour libérer de l’espace sur un lecteur spécifique. Par exemple, exécutez la commande suivante pour exécuter l’outil de nettoyage de disque sur le lecteur C :
cleanmgr /D C
L’outil de nettoyage de disque analysera et affichera tous les fichiers que vous pouvez supprimer. Faites votre sélection et cliquez sur OK .
Configurer les paramètres de l’outil de nettoyage de disque
Pour personnaliser les paramètres de l’outil de nettoyage de disque, la commande cleanmgr prend en charge plusieurs commutateurs, notamment sageset et sagerun.
- sageset:x vous permet de configurer les paramètres de l’outil de nettoyage de disque. Une fois exécuté, il lancera l’outil de nettoyage de disque et vous permettra de sélectionner les éléments spécifiques que vous souhaitez supprimer et de les attribuer à la valeur x. La valeur x, qui peut être n’importe quelle valeur comprise entre 1 et 9999, est stockée dans le registre.
- sagerun:x exécute la tâche spécifiée affectée à la valeur x et nettoie automatiquement tous les fichiers spécifiés.
Voici comment cela fonctionne:
- Tapez la commande suivante dans l’invite de commande et appuyez sur Entrée :
cleanmgr /sageset:1 - Dans la commande ci-dessus, remplacez 1 par n’importe quel nombre compris entre 1 et 9999. Pour ce guide, nous utiliserons 1. Une fois exécuté, il ouvrira l’outil de nettoyage de disque et affichera tous les éléments indésirables que vous pouvez supprimer.
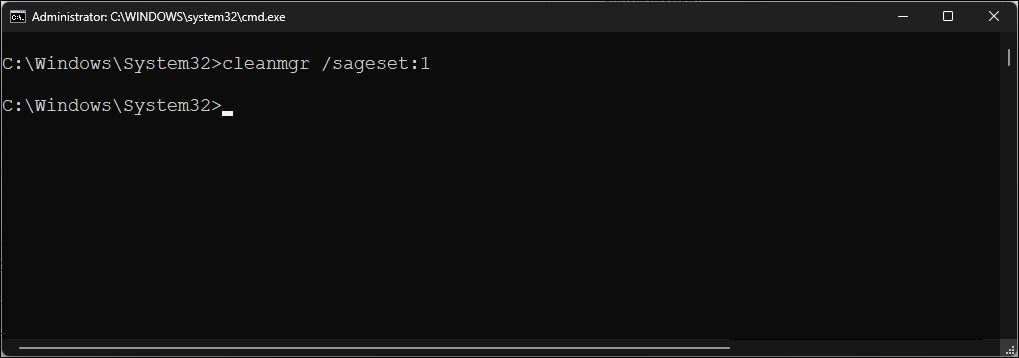
- Sélectionnez ou désélectionnez tous les éléments que vous souhaitez supprimer. Par exemple, sélectionnez Fichiers d’installation temporaires, Nettoyage de Windows Update, Fichiers de programme téléchargés, Corbeille (soyez prudent avec celle-ci), etc.
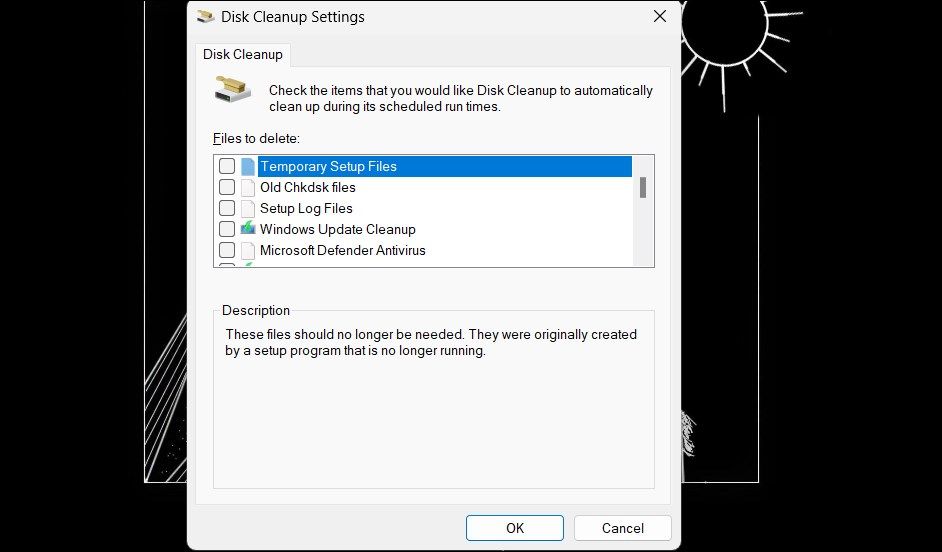
- Après avoir sélectionné les types de fichiers à nettoyer, cliquez sur OK pour enregistrer la configuration.
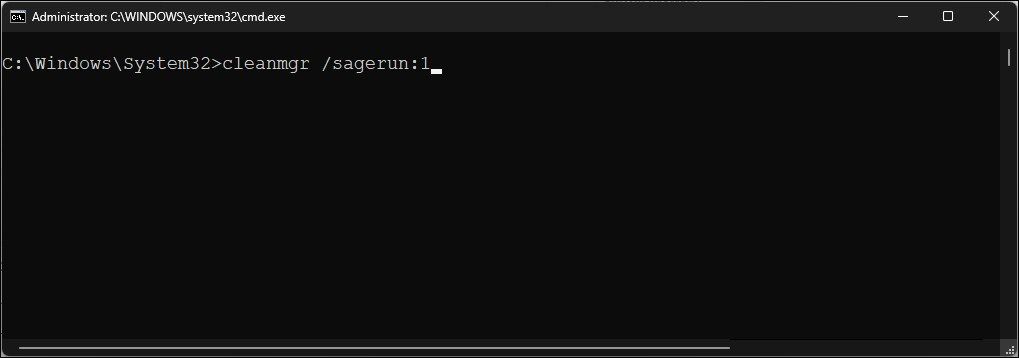
- Maintenant, utilisez la commande suivante pour exécuter l’outil de nettoyage de disque avec votre configuration personnalisée :
cleanmgr /sagerun:1 - Cela lancera l’outil de nettoyage de disque et commencera à nettoyer les types de fichiers spécifiés précédemment et attribués à la valeur 1. Dans ce cas, il supprimera les fichiers d’installation temporaires, le nettoyage de Windows Update, les fichiers de programme téléchargés et les fichiers de la corbeille.
Optimiser pour un espace réduit
Le commutateur lowdisk , comme son nom l’indique, est utile si vous manquez d’espace de stockage sur votre disque dur. Une fois exécuté, il vérifie automatiquement toutes les catégories de fichiers.
La commande lowdisk est suivie de la lettre de lecteur de la partition afin de libérer de l’espace. Une commande complète ressemblera à ceci :
cleanmgr /lowdisk /d
Une fois exécuté, le nettoyage de disque s’ouvrira avec toutes les catégories de fichiers indésirables sélectionnées dans le lecteur D:.
Pour supprimer rapidement tous les fichiers indésirables, sans invite de l’utilisateur, utilisez plutôt la commande suivante :
cleanmgr /verylowdisk /d
Comment effacer les fichiers temporaires à l’aide de l’invite de commande ?
Windows crée des fichiers temporaires pour une utilisation momentanée. Ils occupent rarement un grand espace sur votre disque dur et sont indispensables au bon fonctionnement de votre système. Une fois la tâche terminée, votre système devrait automatiquement les supprimer des dossiers temporaires.
L’outil de nettoyage de disque nettoie les fichiers temporaires datant de plus de sept jours. Mais si vous devez nettoyer fréquemment le dossier temporaire, vous pouvez le faire manuellement ou en utilisant l’invite de commande.

Pour afficher les fichiers temporaires, entrez la commande suivante dans l’invite de commande :
%SystemRoot%\explorer.exe %temp%\
Vous pouvez supprimer ces fichiers manuellement (Ctrl + A > Supprimer) depuis l’Explorateur de fichiers ou utiliser la commande suivante pour supprimer les fichiers temporaires :
del %temp%\*.* /s /q
L’invite de commande ignorera automatiquement tout fichier actuellement utilisé, mais supprimera le reste.
Comment supprimer des fichiers Prefetch à l’aide de l’invite de commande
Les fichiers Prefetch sont des fichiers temporaires créés lorsqu’une application est exécutée sur votre système Windows. Ces fichiers contiennent des informations utilisées pour optimiser l’exécution des programmes.
Comme les autres fichiers temporaires, les fichiers de prélecture n’occupent souvent pas beaucoup d’espace sur votre disque dur. Cependant, si vous devez supprimer fréquemment les fichiers de prélecture, vous pouvez utiliser l’invite de commande pour nettoyer ces fichiers sur votre système.
Pour supprimer les fichiers de prélecture à l’aide de l’invite de commande :
- Ouvrez l’invite de commande en tant qu’administrateur.

- Dans la fenêtre d’invite de commande, tapez la commande suivante pour afficher les fichiers de prélecture :
%SystemRoot%\explorer.exe C:\Windows\prefetch\ - Il ouvrira le dossier de prélecture dans l’Explorateur de fichiers et affichera les fichiers de prélecture que vous pouvez supprimer.

- Pour supprimer les fichiers de prélecture, utilisez la commande suivante et appuyez sur Entrée :
del C:\Windows\prefetch\*.*/s/q - L’invite de commande affichera une liste de tous les fichiers de prélecture supprimés.
Nettoyer un disque dur à l’aide de Diskpart
Si vous souhaitez nettoyer un disque entier, vous pouvez utiliser l’utilitaire diskpart. Diskpart est un utilitaire de ligne de commande Windows prenant en charge plus de 38 commandes pour différentes fonctions.
Pour nettoyer un disque, vous pouvez utiliser la commande clean de diskpart. Lors de l’exécution, il supprime toutes les données et convertit le disque en espace non alloué.

Soyez prudent lorsque vous utilisez l’utilitaire diskpart. L’utilisation d’objets incorrects peut vous coûter toutes vos données et vous ne pourrez peut-être pas en récupérer du tout. Par conséquent, créez une sauvegarde de vos données système critiques avant d’utiliser l’outil diskpart.
Pour nettoyer un disque :
- Tapez diskpart dans l’invite de commande et appuyez sur Entrée.
- Ensuite, tapez list disk pour afficher tous les disques installés sur votre système
- Sélectionnez le disque que vous souhaitez nettoyer. Par exemple:
Select disk 0 - Si l’état du disque est hors ligne, tapez disque en ligne et appuyez sur Entrée.
- Pour nettoyer votre disque, tapez la commande suivante et appuyez sur Entrée :
Clean all - Une fois terminé, tapez exit pour fermer diskpart.
Gardez votre ordinateur propre des fichiers indésirables à l’aide de l’invite de commande
Vous pouvez utiliser l’invite de commande pour effectuer diverses actions avancées, notamment supprimer les fichiers indésirables de votre ordinateur. Bien que vous puissiez utiliser l’outil de nettoyage de disque basé sur l’interface graphique, l’invite de commande facilite le nettoyage de types spécifiques de fichiers et l’effacement des disques.



Laisser un commentaire