Comment créer un CV à l’aide de Google Slides

En plus d’utiliser Google Slides pour créer des présentations, vous pouvez également l’utiliser pour créer des CV. L’interface glisser-déposer de Google Slides facilite la création de mises en page personnalisées et positionne parfaitement le texte, les images et les vidéos que vous souhaitez ajouter. Jetons donc un coup d’œil au moyen le plus simple et le plus rapide d’y parvenir.
Créer un CV à l’aide d’un modèle de CV Google Slides
Le moyen le plus simple de créer un CV d’une page dans Google Slides consiste à personnaliser un modèle. Voici comment.
Étape 1 : Trouver un modèle de CV approprié
La galerie de modèles de Google Slides ne contient pas de modèles de CV spécifiques. Mais il existe des sites proposant une variété de modèles Google Slides . Pour cet exemple, nous utiliserons un modèle de SlidesMania.
- Allez sur SlidesMania.com .
- Tapez « CV » ou « CV » dans la barre de recherche pour trouver des modèles de CV.
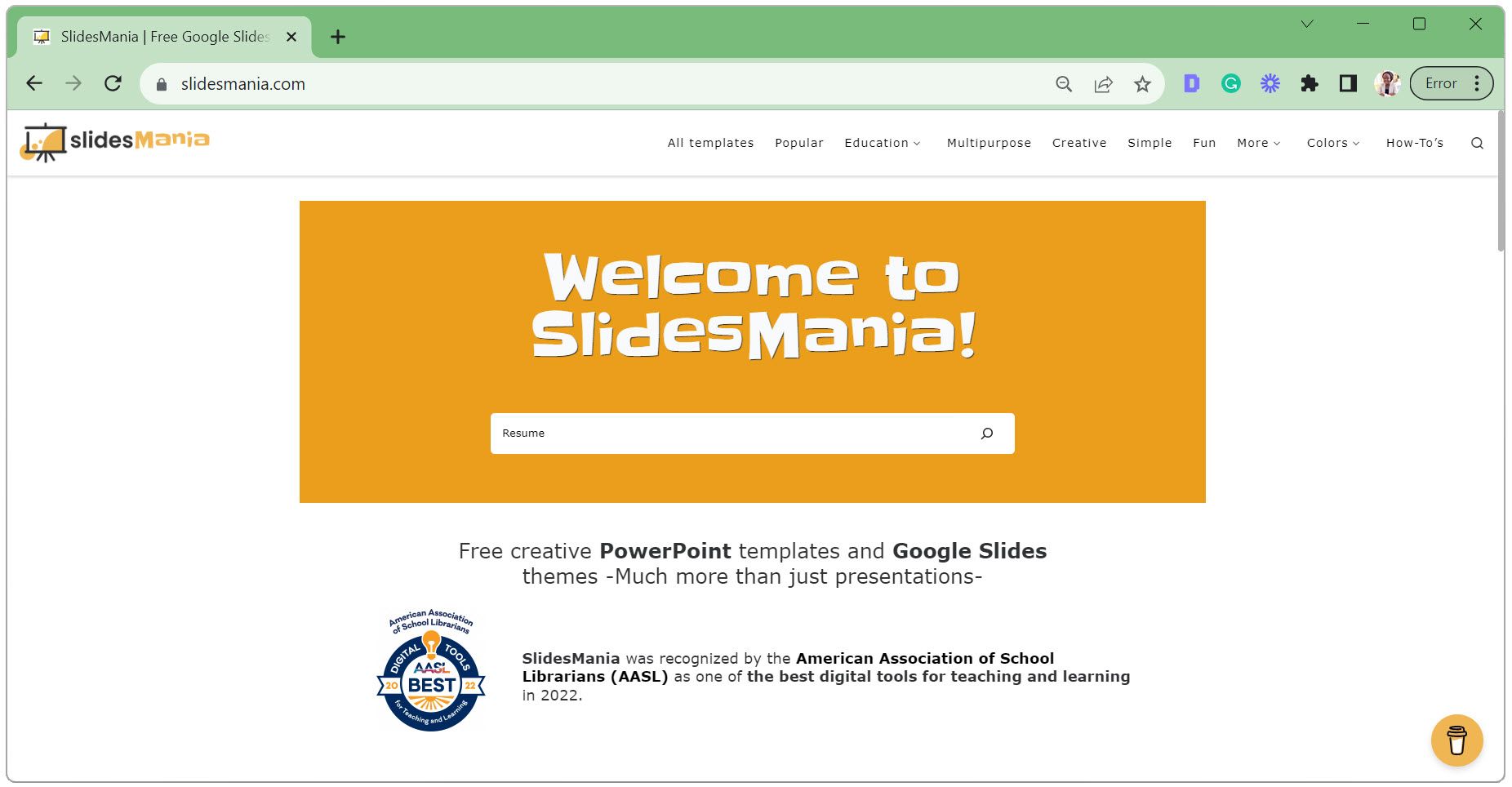
- Parcourez les résultats et cliquez sur le modèle de votre choix.
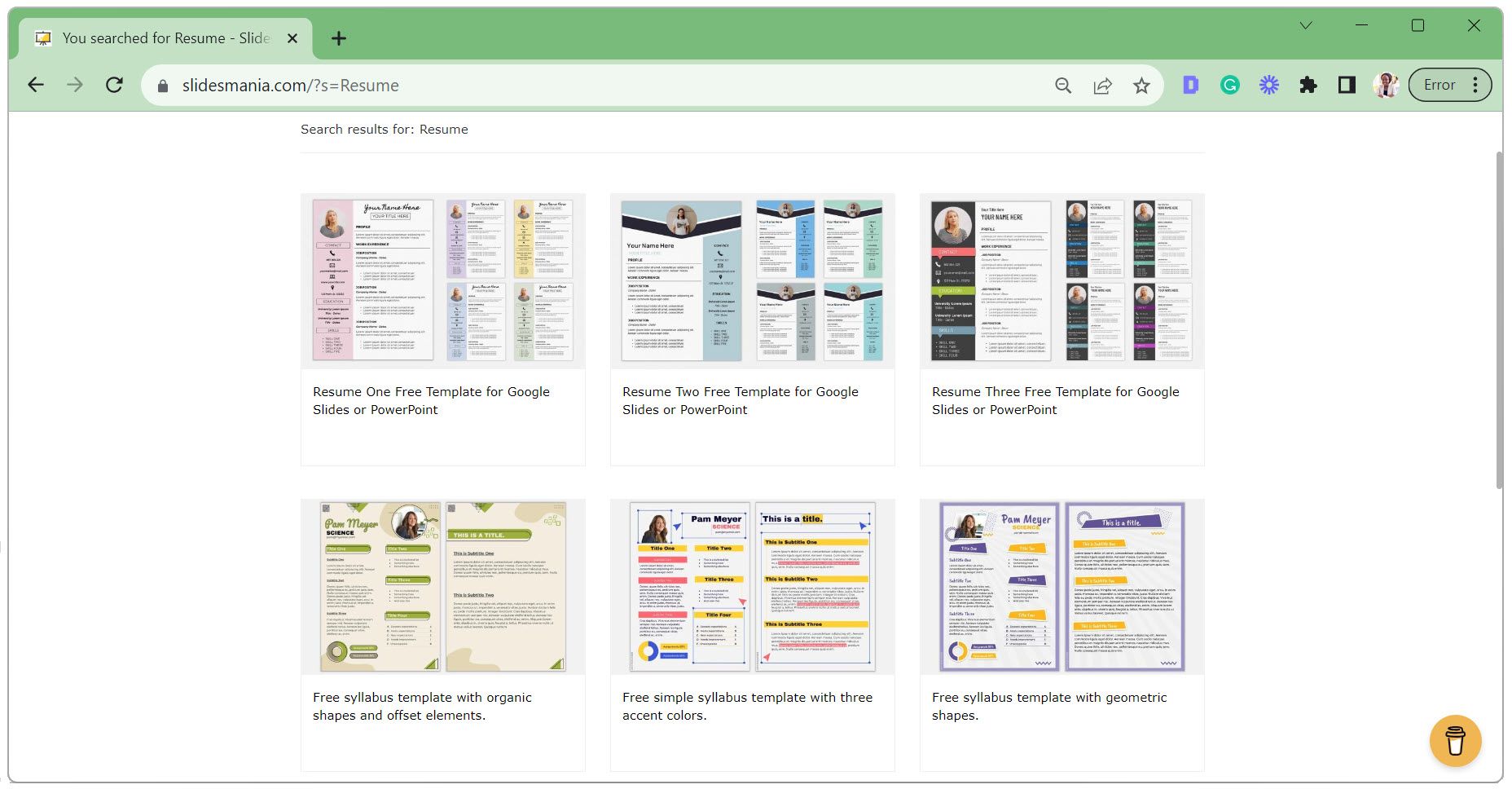
- Cliquez sur Ouvrir dans Google Slides .
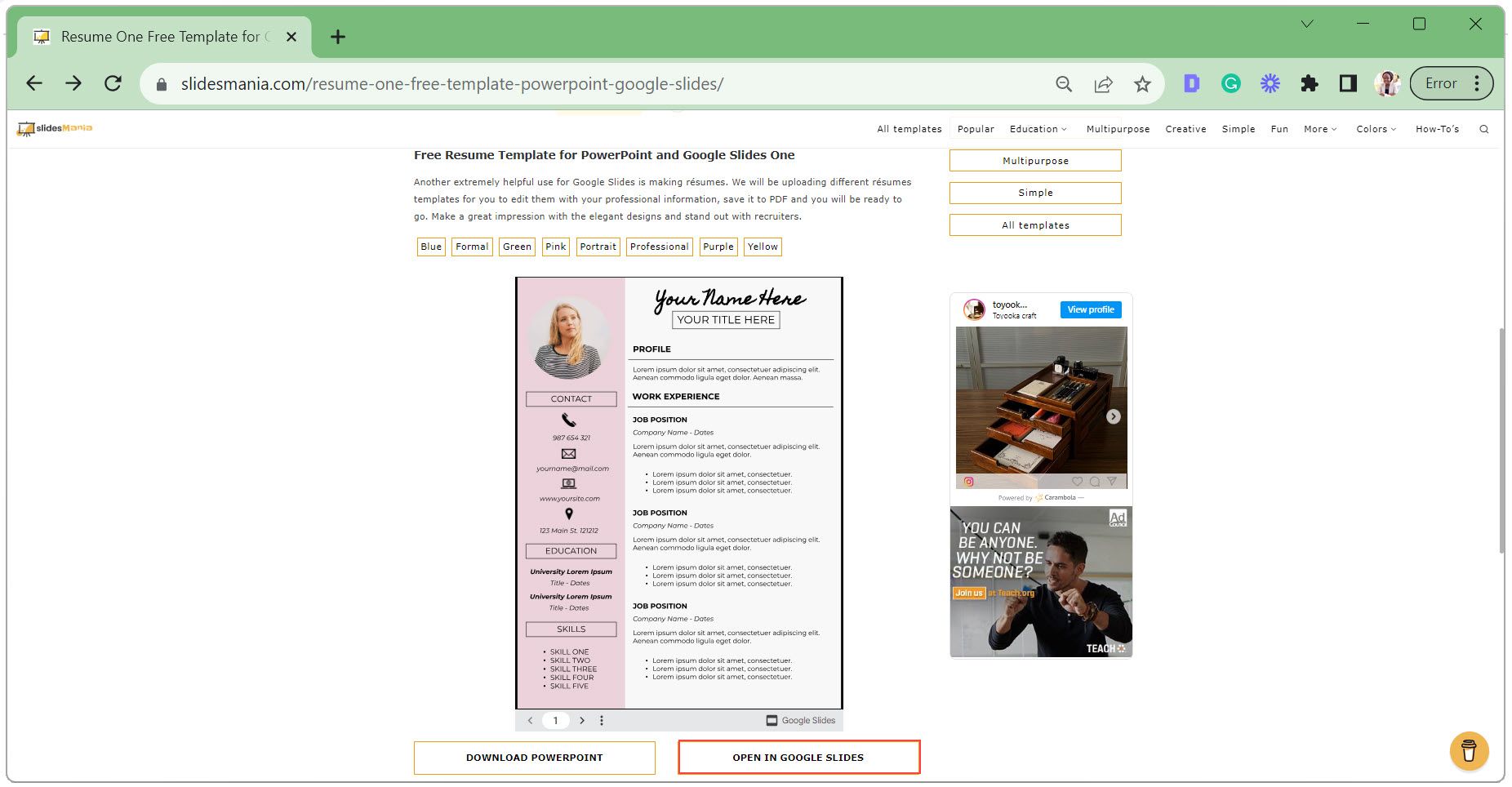
- Sélectionnez Utiliser un modèle dans le coin supérieur droit.
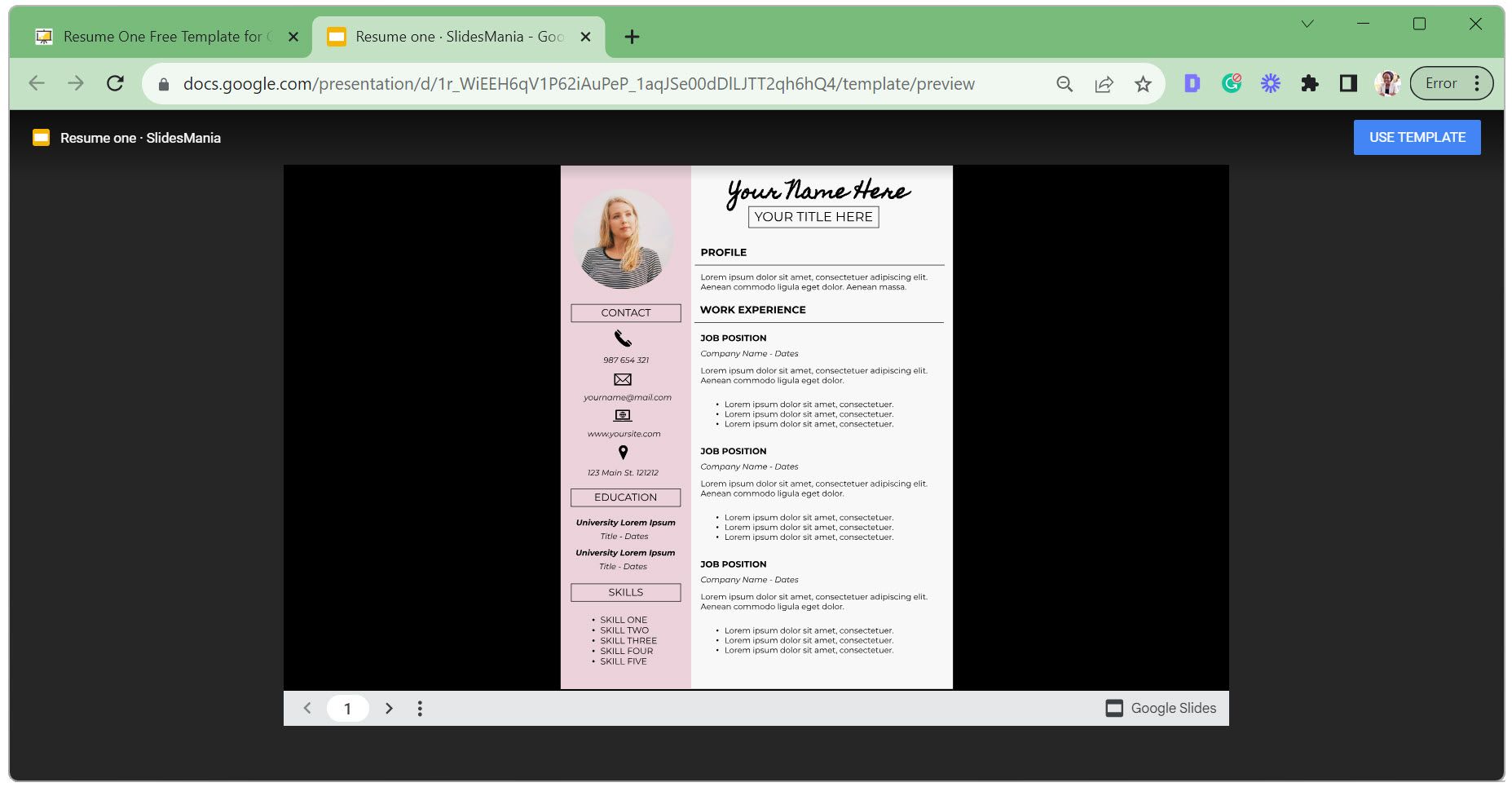
Étape 2 : faire une copie du modèle
Si le modèle est configuré en lecture seule, vous devrez en faire une copie pour le modifier. Même si le modèle est modifiable, créer une copie permet de conserver la version originale intacte.
- Sélectionnez la diapositive que vous souhaitez copier. Si vous souhaitez copier plusieurs diapositives, cliquez sur la première diapositive, appuyez sur Ctrl sur votre clavier, puis sélectionnez les diapositives supplémentaires.
- Accédez à l’ onglet Fichier , cliquez sur Faire une copie et sélectionnez Présentation entière ou Diapositives sélectionnées .
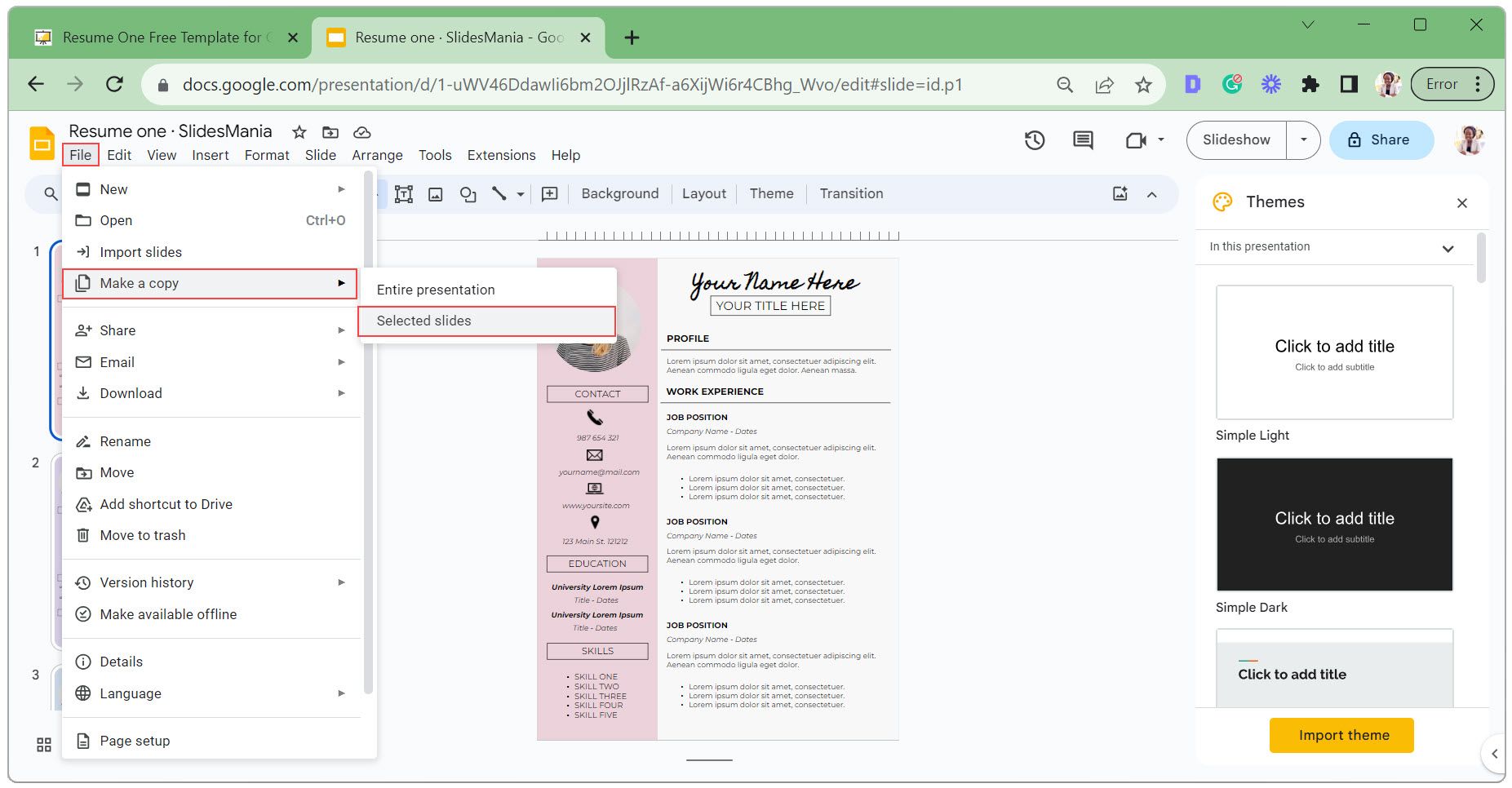
- Saisissez un nom pour votre nouvelle copie, sélectionnez le dossier dans lequel vous souhaitez l’enregistrer, puis cliquez sur Créer une copie .
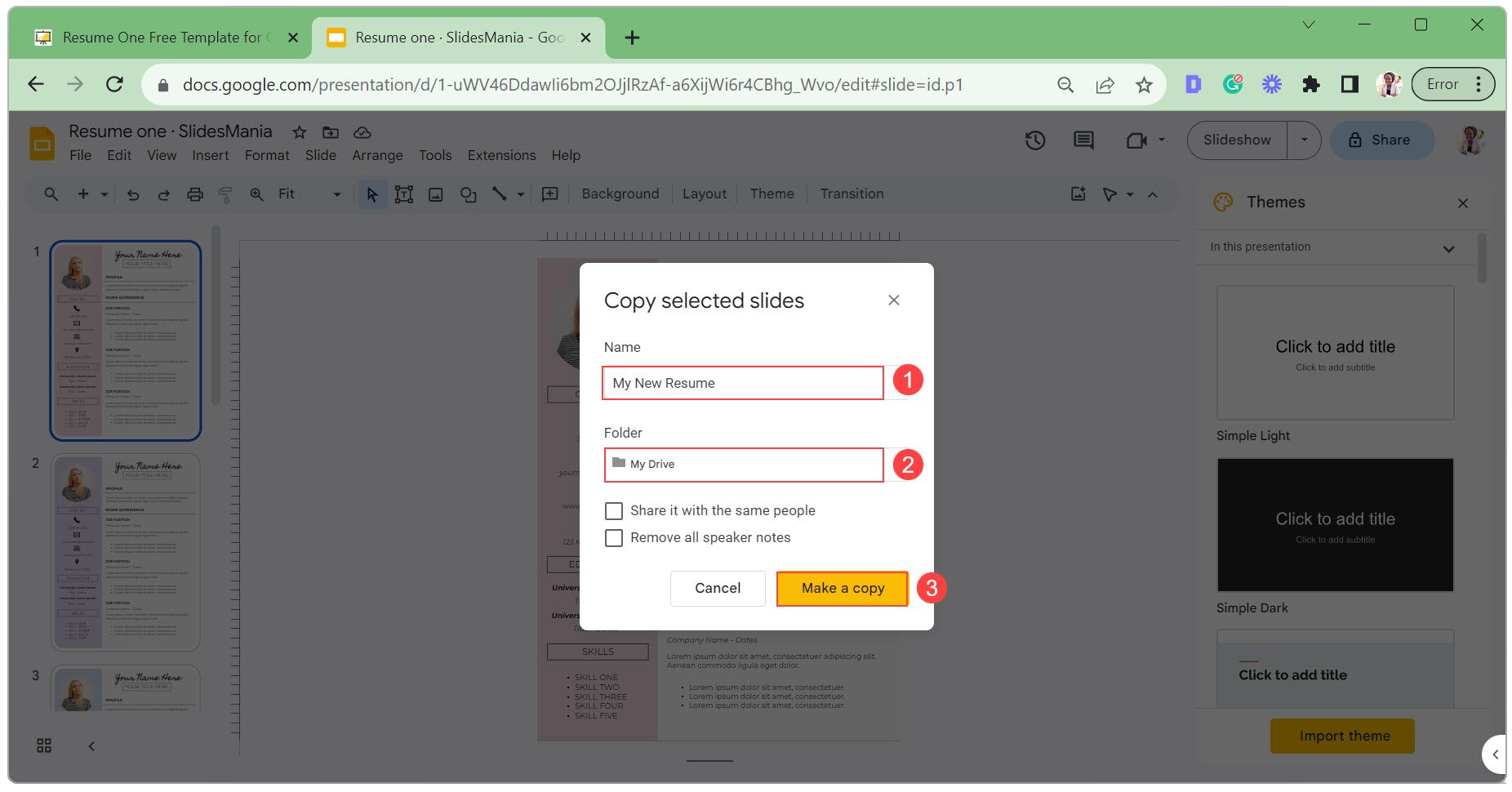
Étape 3 : Personnalisez le modèle
La personnalisation du modèle comprend la modification du texte dans les zones de texte, la modification de l’apparence des zones de texte, la mise à jour de l’image de profil et l’échange d’icônes. Passons en revue chaque étape une par une.
- Double-cliquez sur une zone de texte, modifiez le texte et cliquez en dehors de la zone de texte pour enregistrer.
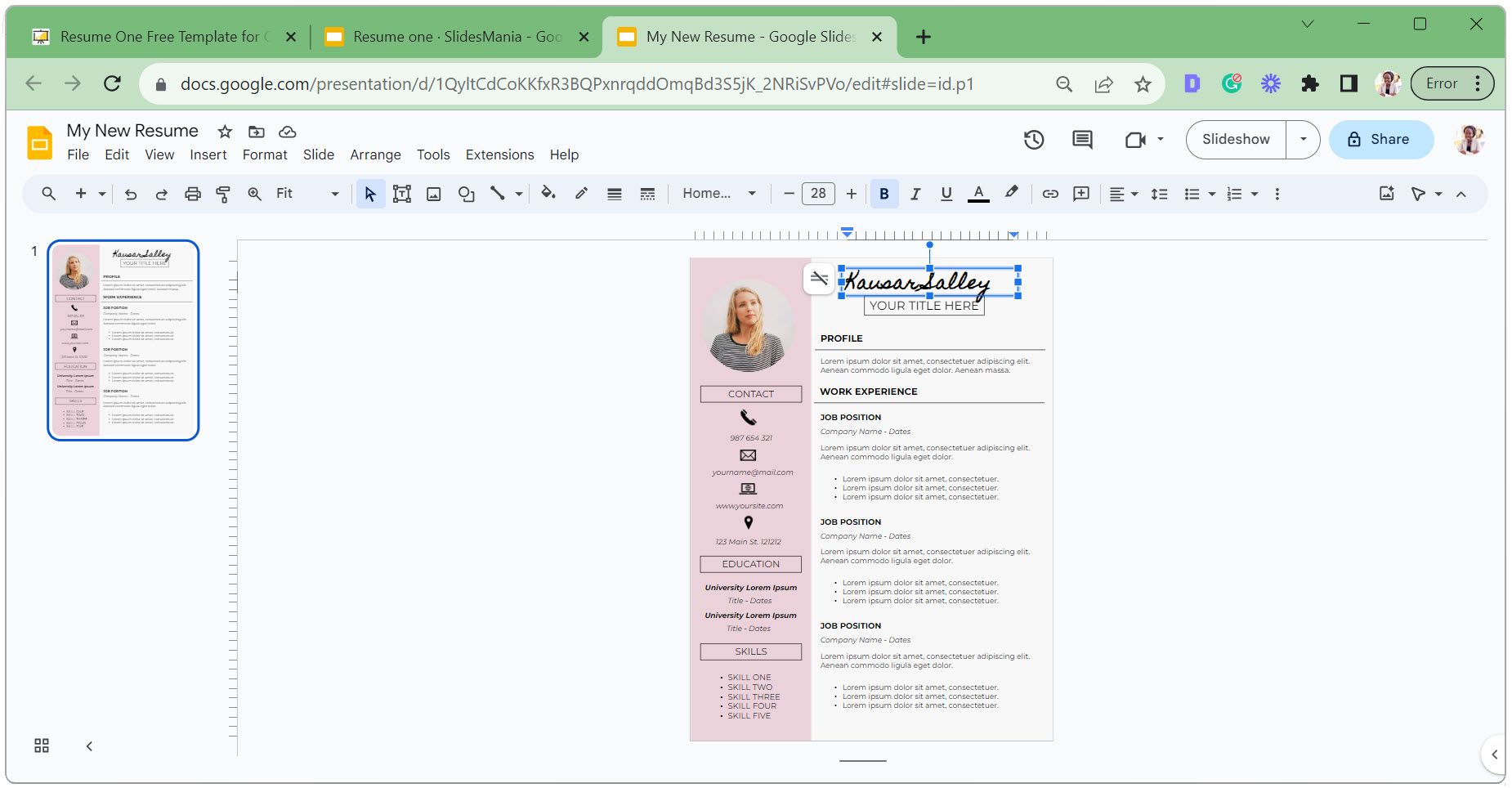
- Pour supprimer ou dupliquer une zone de texte, faites un clic droit dessus et sélectionnez Supprimer ou Copier .
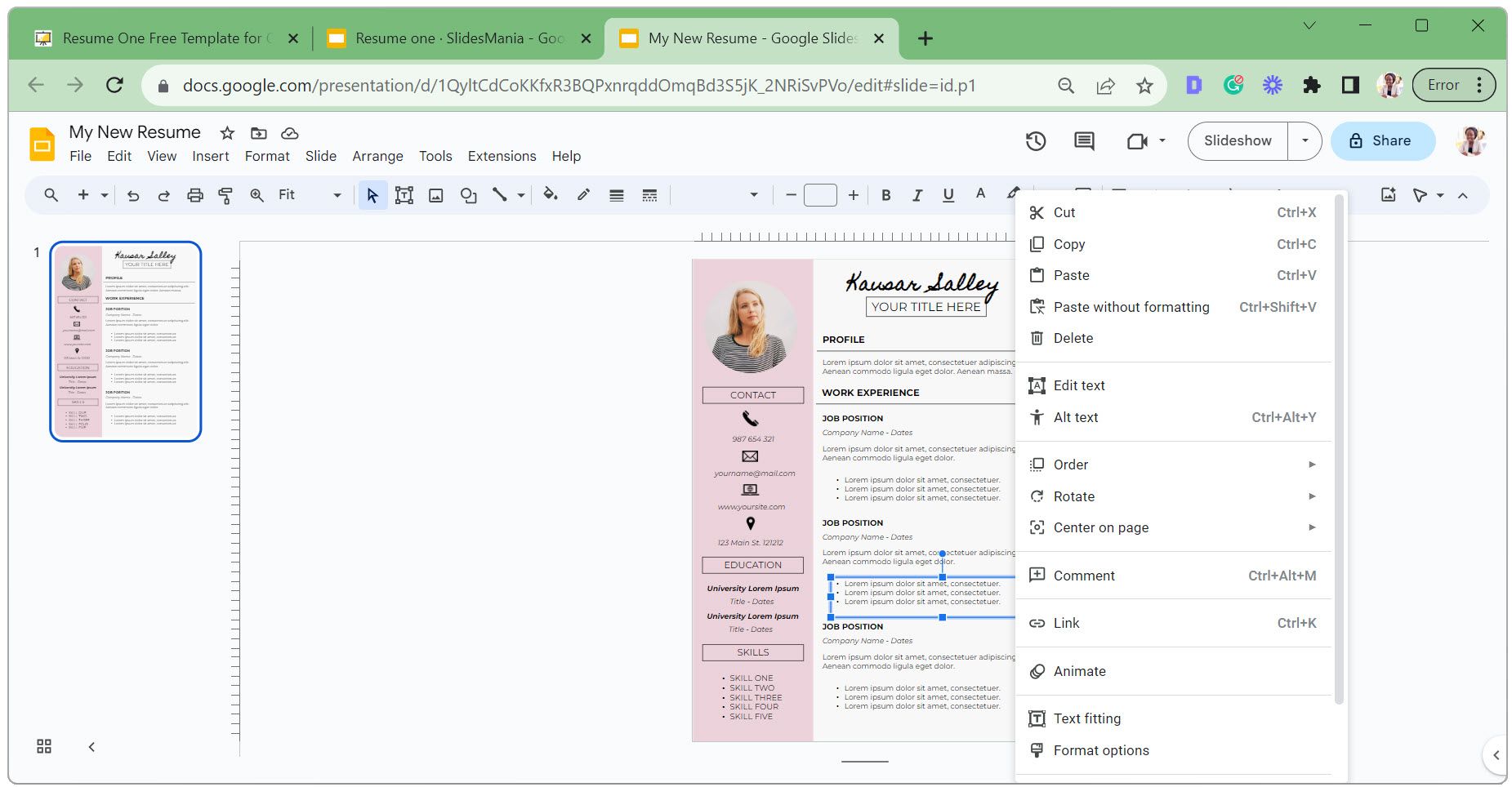
- Si vous avez copié, cliquez avec le bouton droit dans une zone vide et sélectionnez Coller . Cliquez ensuite et faites glisser la zone de texte vers l’emplacement souhaité.
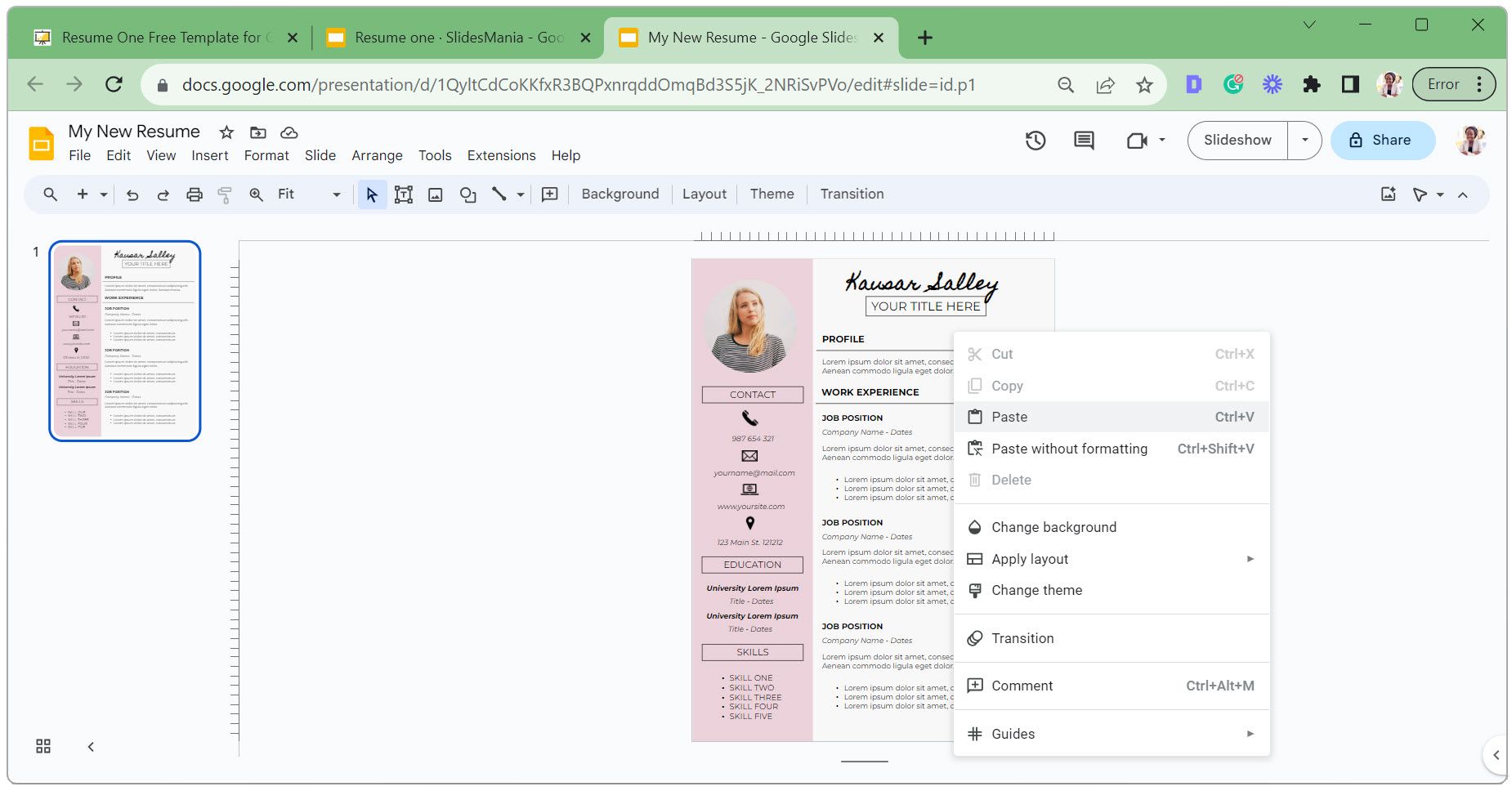
- Avec la zone de texte sélectionnée, modifiez la police, la taille de la police et la couleur du texte en fonction de vos préférences.
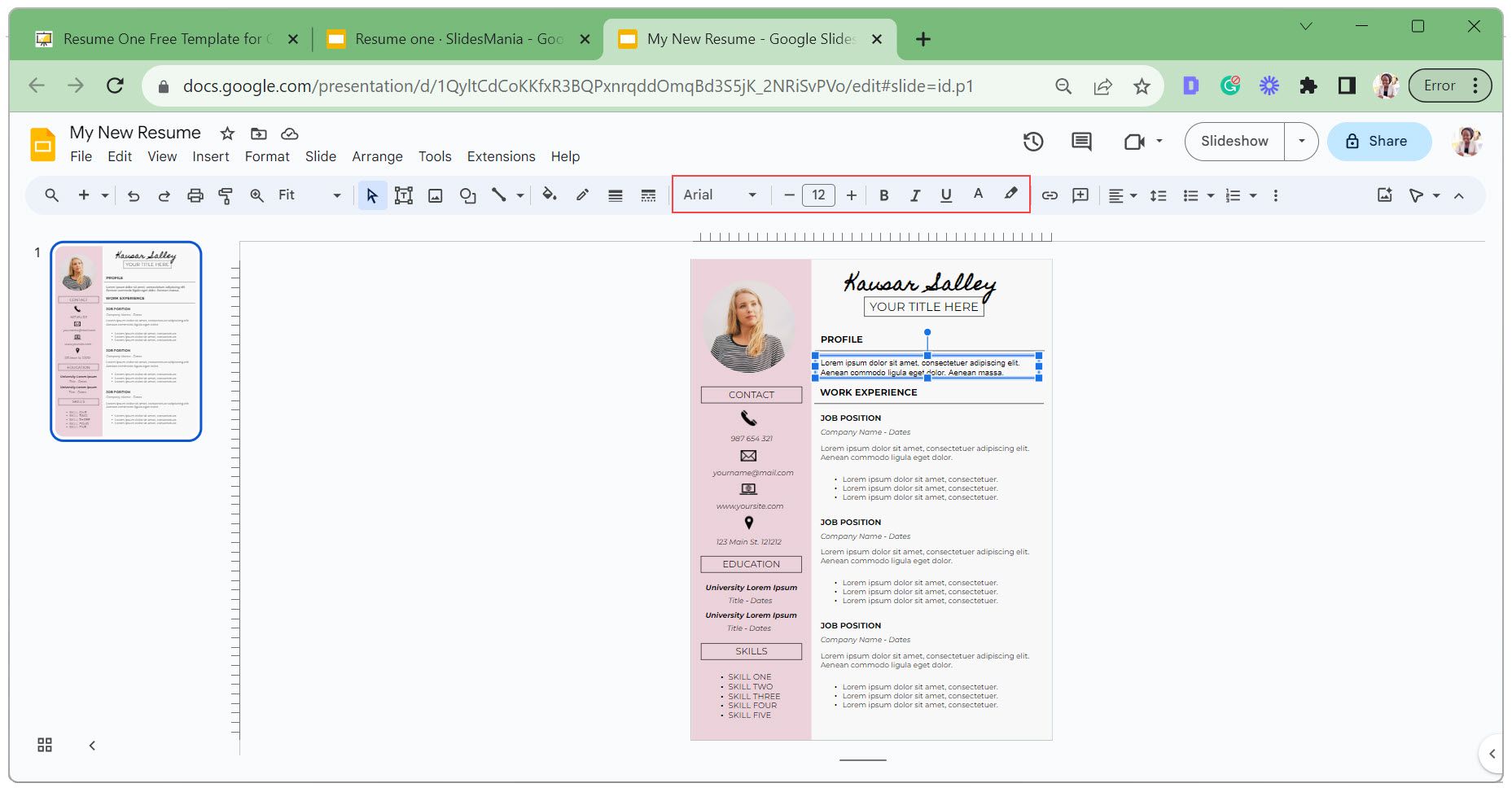
- Modifiez l’apparence de la zone de texte en ajustant sa couleur de remplissage, son épaisseur, son tiret et sa couleur.
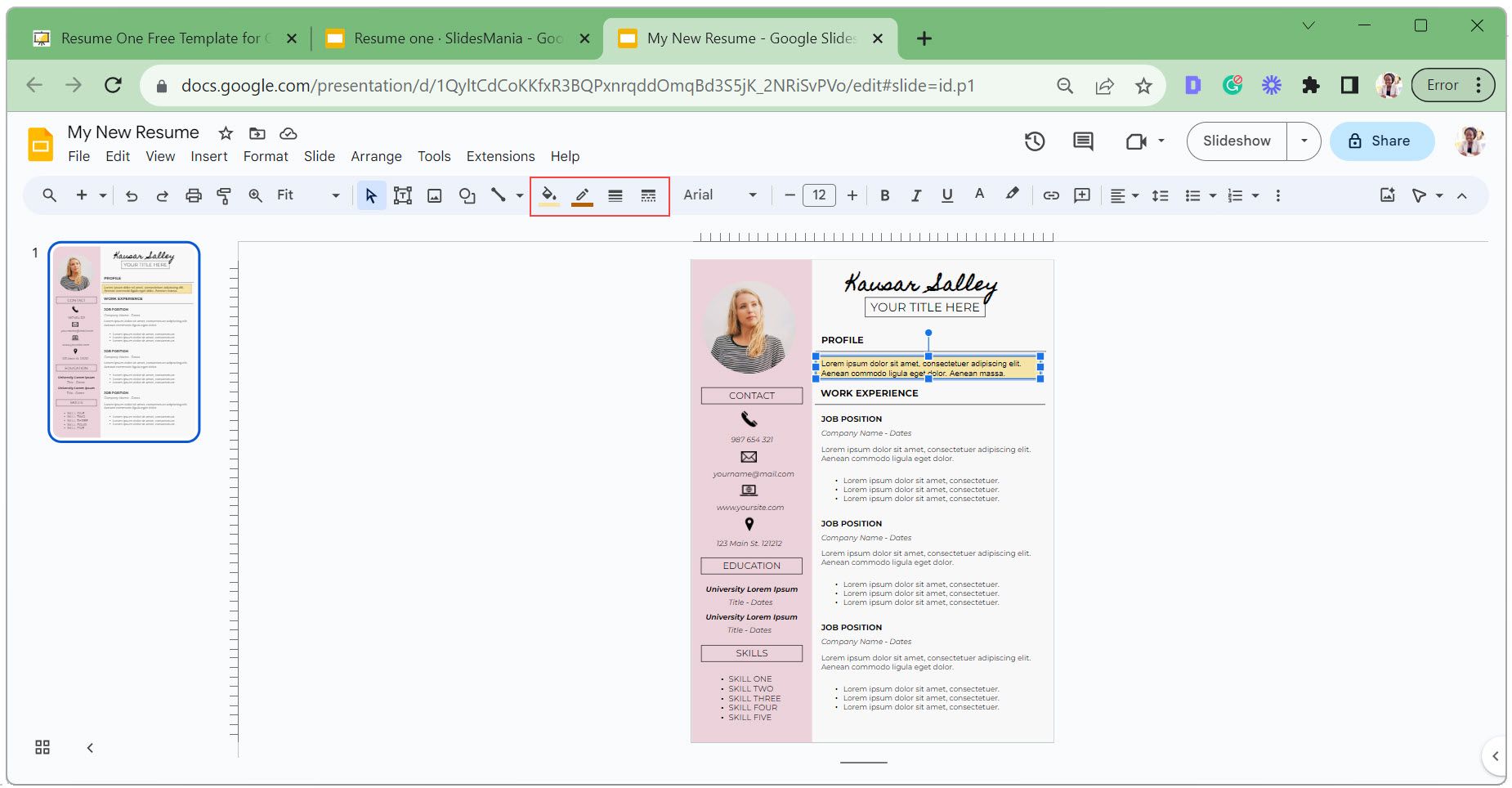
- Cliquez sur l’image de profil et sélectionnez Remplacer l’image .
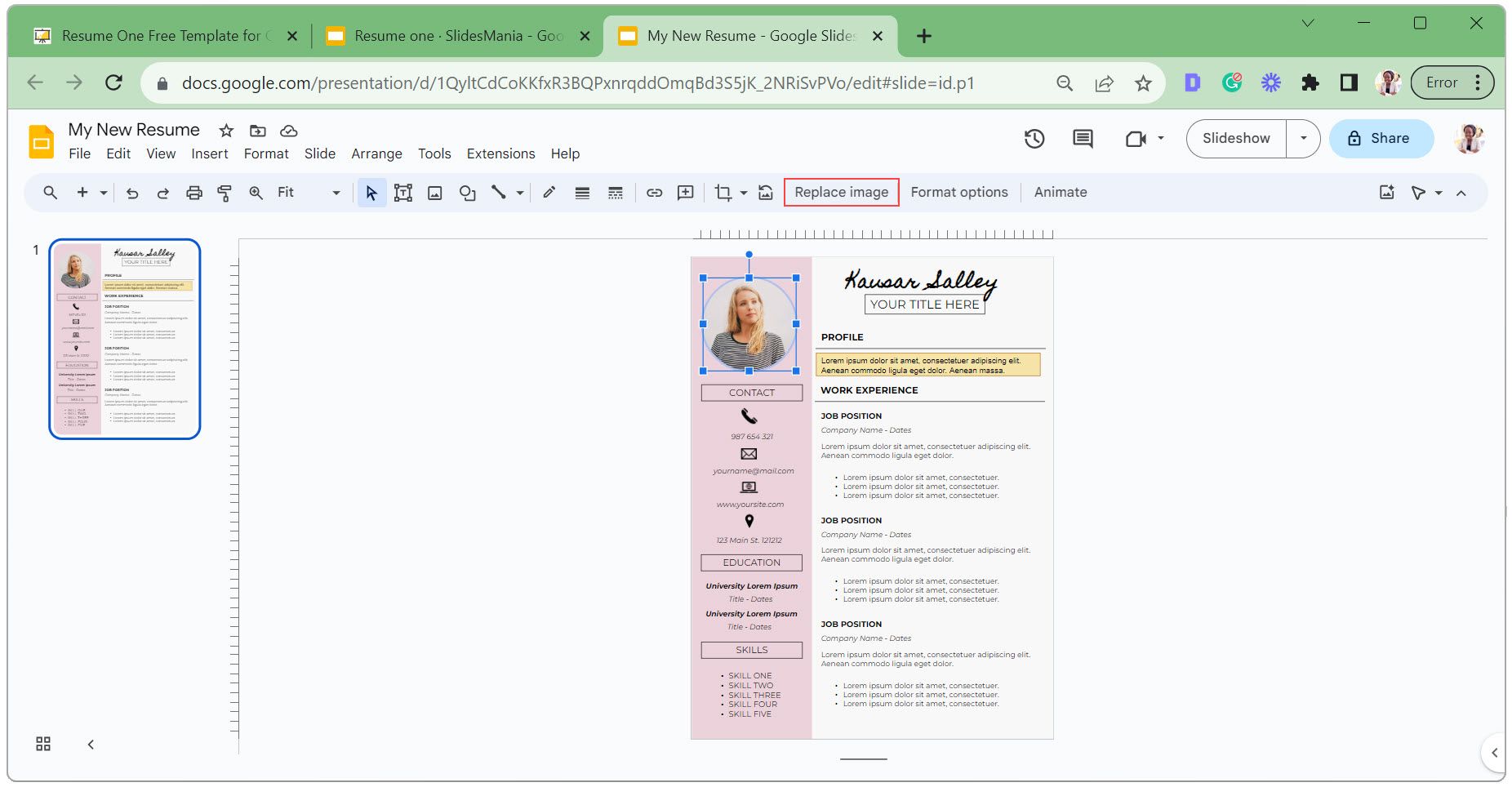
- Sélectionnez Télécharger depuis l’ordinateur si votre photo est enregistrée sur votre appareil. Dans la fenêtre contextuelle de l’explorateur de fichiers, choisissez votre photo et cliquez sur Ouvrir .
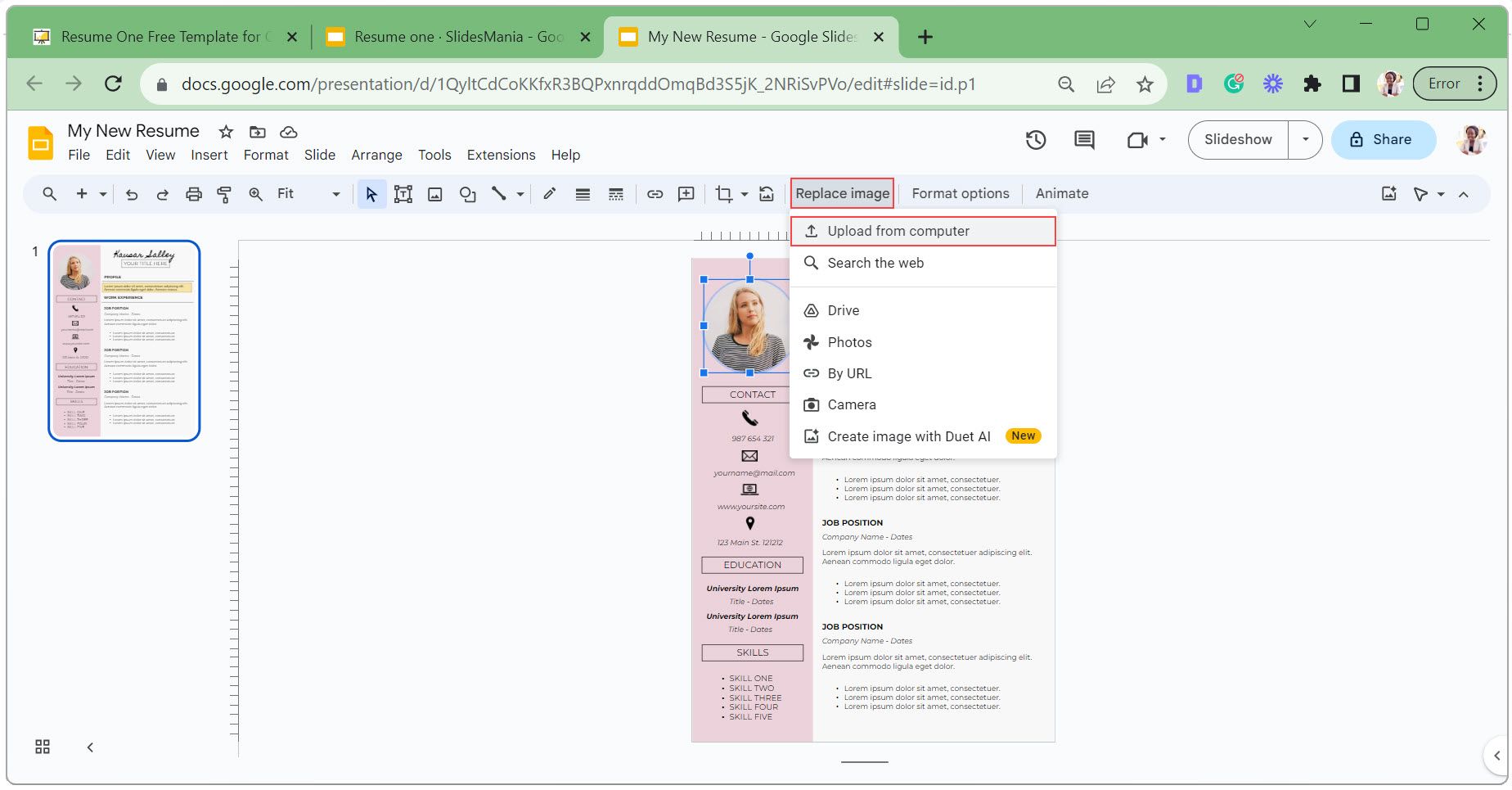
- Pour adapter votre photo à une forme différente, disons un rectangle, cliquez sur la flèche déroulante à côté de l’icône de recadrage de l’image, sélectionnez Formes et choisissez le rectangle.
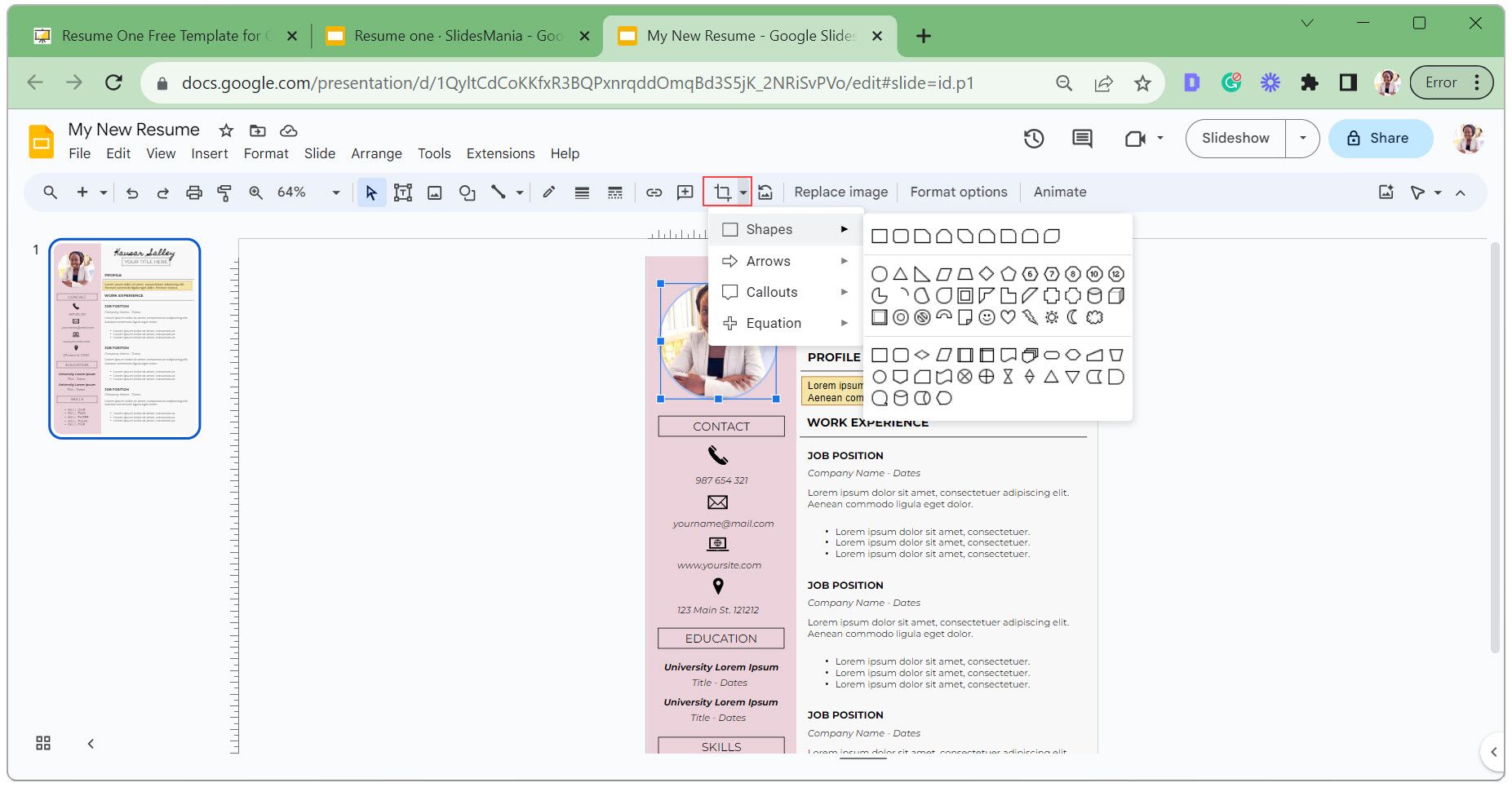
- Une fois l’image sélectionnée, cliquez sur l’icône de recadrage de l’image pour repositionner votre photo dans la forme. Zoomez pour des ajustements précis et appuyez sur Entrée sur votre clavier lorsque vous avez terminé.
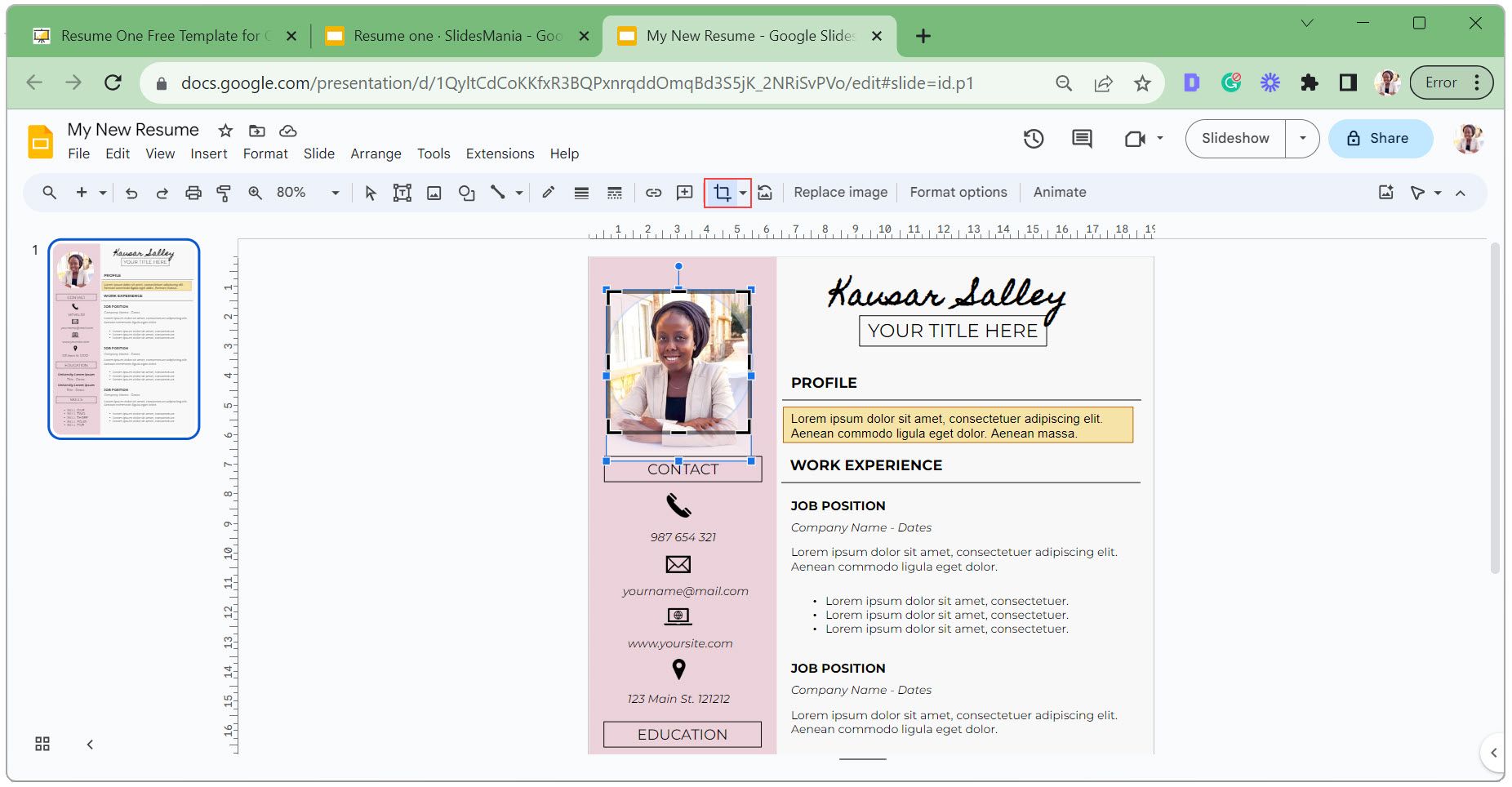
- Cliquez sur l’icône de réinitialisation de l’image si vous souhaitez annuler la forme masquée appliquée à votre photo.
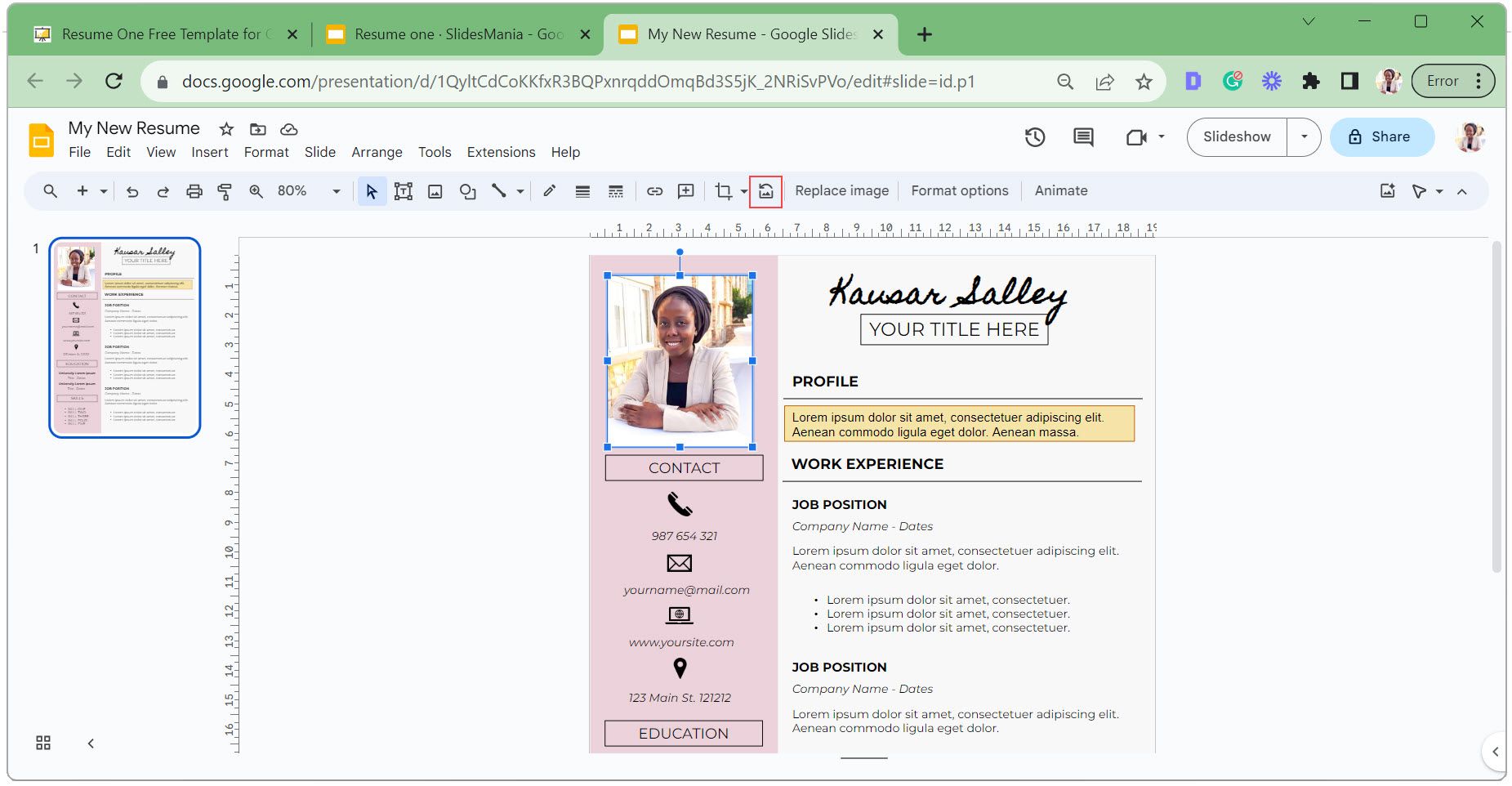
- Pour ajouter plus d’icônes ou remplacer celles existantes, téléchargez des icônes à partir de l’un des sites Web d’icônes SVG gratuits sous forme de fichiers PNG.
- Accédez à l’ onglet Insertion , cliquez sur Image et sélectionnez Télécharger depuis l’ordinateur . Sélectionnez les icônes et ajoutez-les à votre CV.
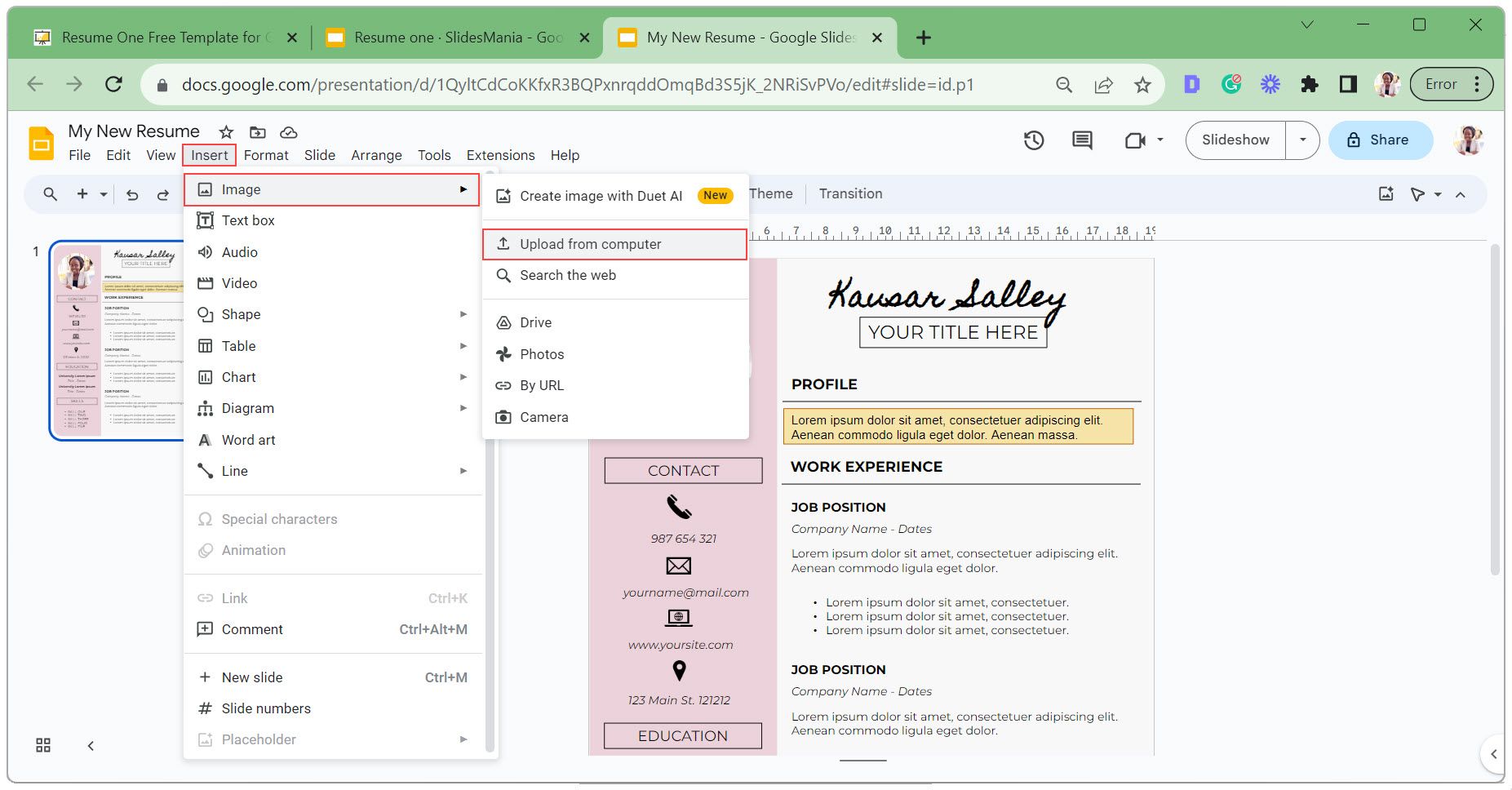
- Cliquez et faites glisser les icônes vers la position souhaitée.
Si vous postulez à plusieurs emplois, adaptez votre CV aux différents types d’emploi et relisez votre CV pour détecter les erreurs afin d’augmenter vos chances de réussite.
Comment exporter votre CV Google Slides
Une fois votre CV prêt, vous pouvez le partager avec des employeurs potentiels de deux manières principales : envoyer un lien vers votre CV ou le télécharger sous forme de fichier PDF à joindre aux formulaires de candidature.
Partager votre lien de CV avec des personnes spécifiques
Suivez ces étapes si vous souhaitez partager le lien de votre CV avec des personnes spécifiques :
- Cliquez sur le bouton Partager dans le coin supérieur droit.
- Saisissez les e-mails de vos destinataires dans la zone Partager avec des personnes et des groupes .
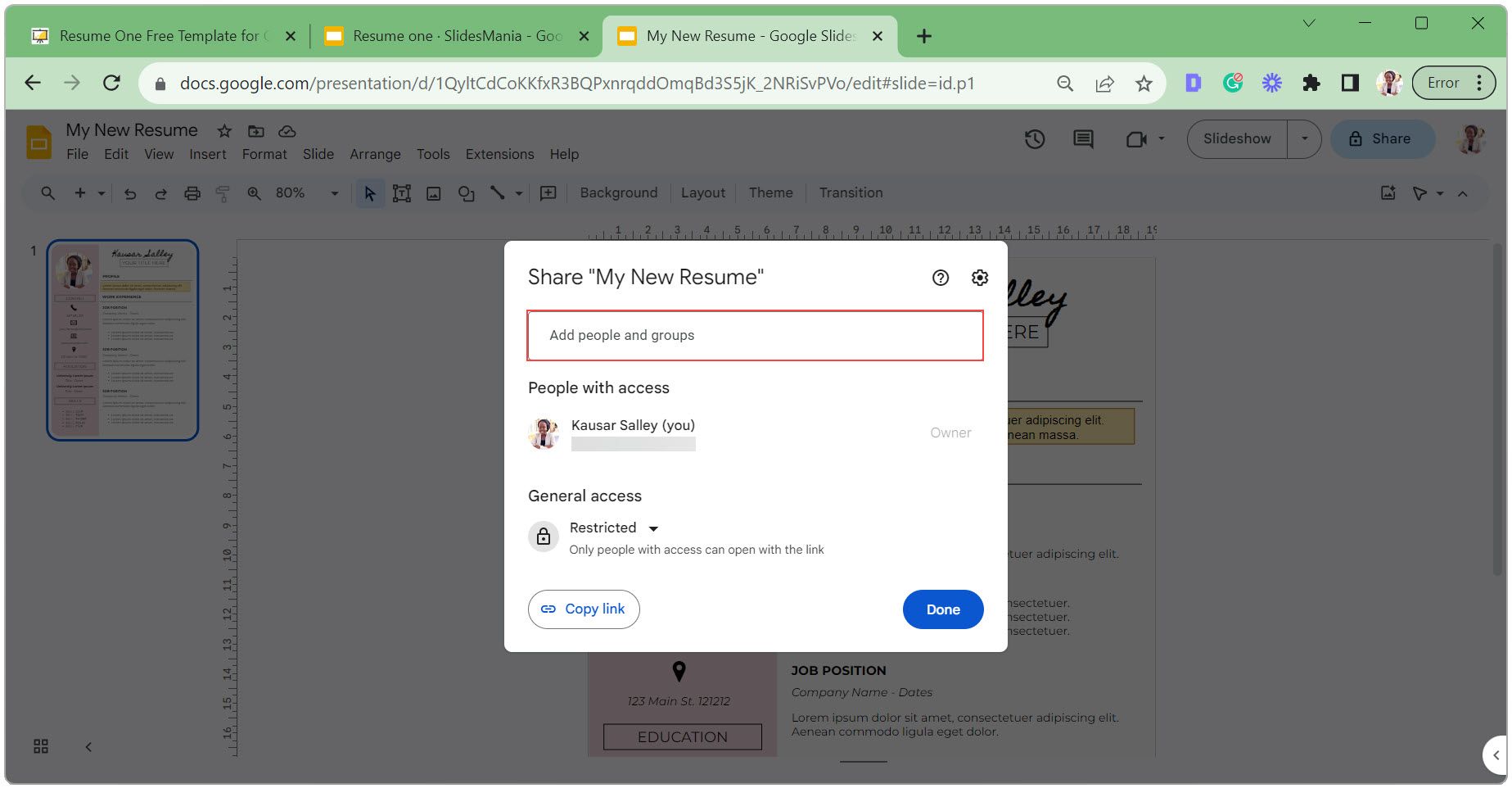
- Modifiez le niveau d’accès des destinataires de Editor à Viewer .
- Cochez la case Notifier pour envoyer automatiquement un e-mail aux destinataires avec un lien vers votre CV.
- Ajoutez un message et cliquez sur Envoyer .
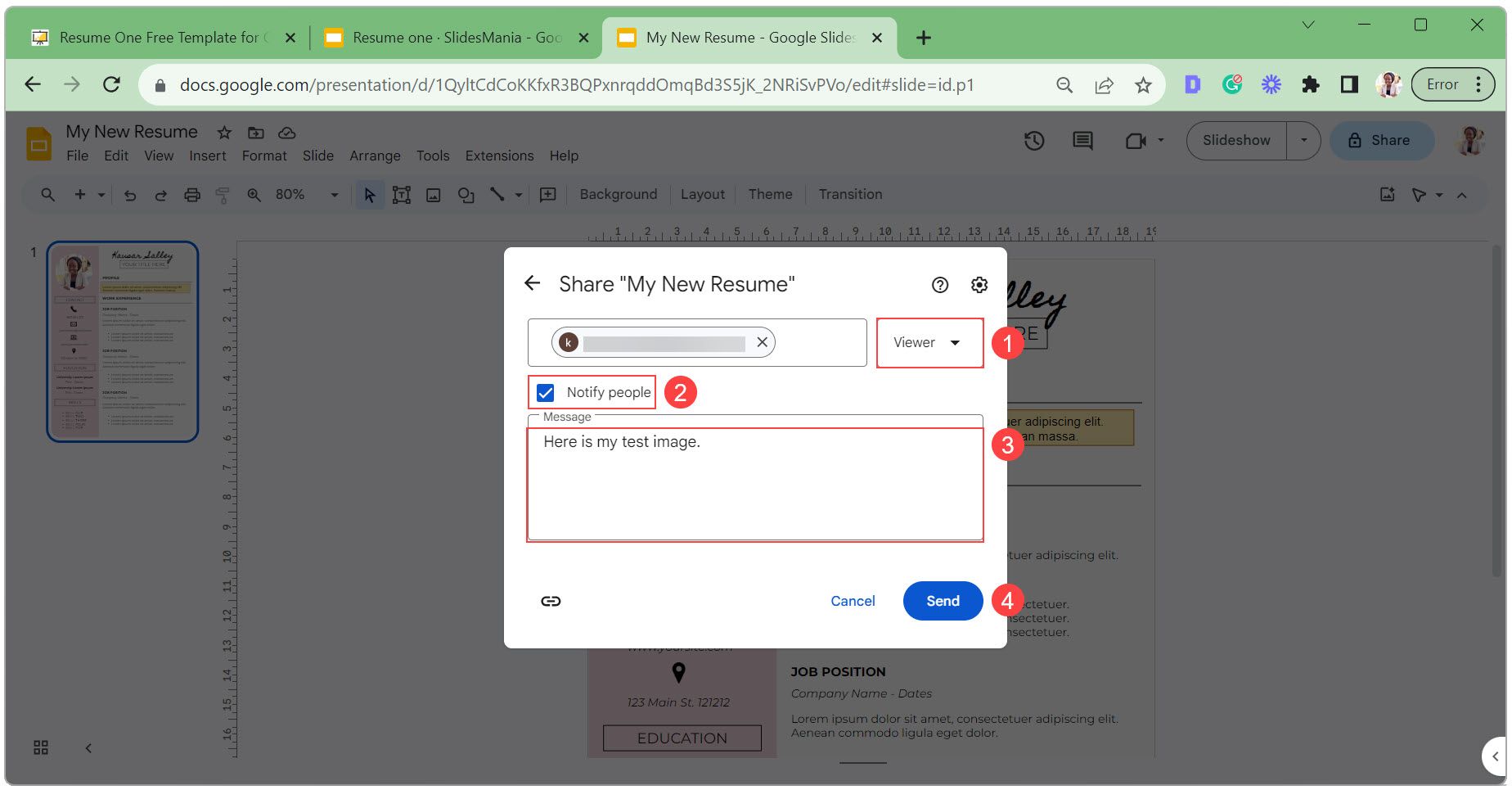
Partagez votre CV Lien public
Si vous souhaitez rendre public le lien de votre CV afin que tout le monde puisse le consulter :
- Cliquez sur le bouton Partager .
- Modifiez l’accès général de Restreint à Tout le monde avec le lien .
- Définissez le niveau d’accès sur Visionneuse .
- Copiez le lien à partager et cliquez sur Terminé .
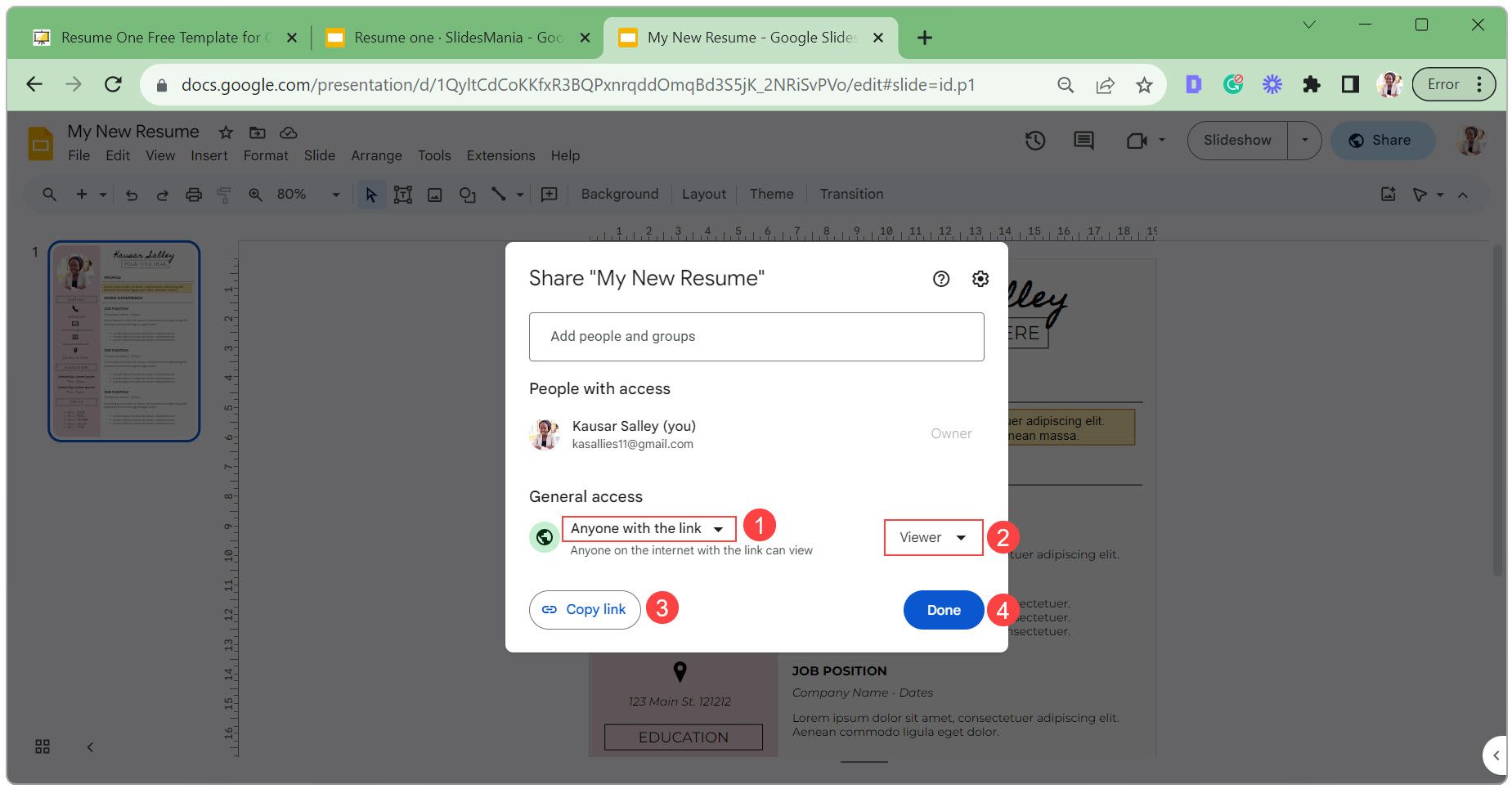
Exportez votre CV Google Slides sous forme de fichier PDF
Suivez ces étapes pour exporter votre CV sous forme de fichier PDF :
- Cliquez sur Fichier , sélectionnez Télécharger et choisissez Document PDF dans la liste déroulante.
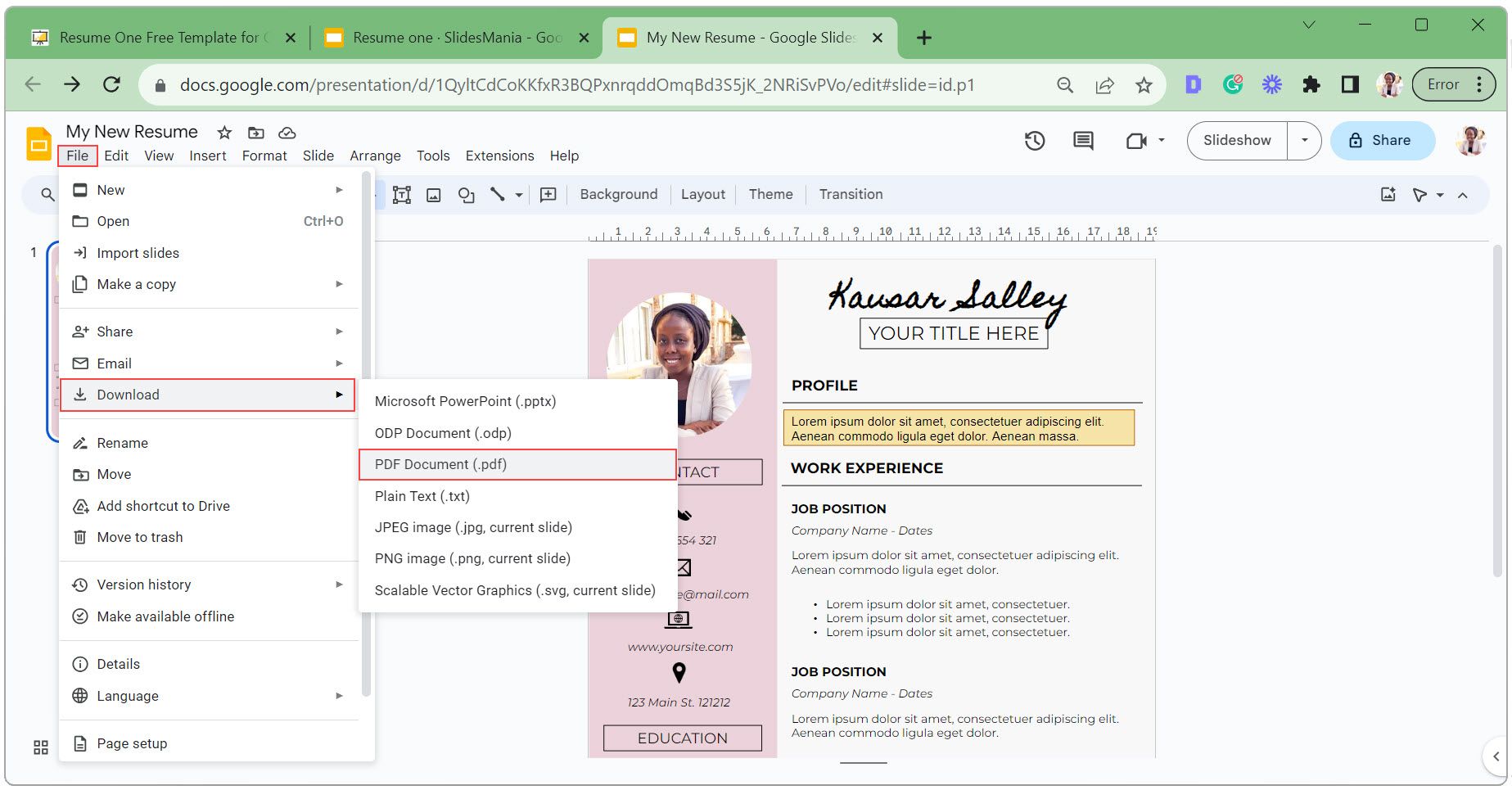
- Dans l’explorateur de fichiers, sélectionnez un emplacement pour le fichier, entrez un nom approprié (idéalement [Votre nom complet] + CV) et cliquez sur Enregistrer .
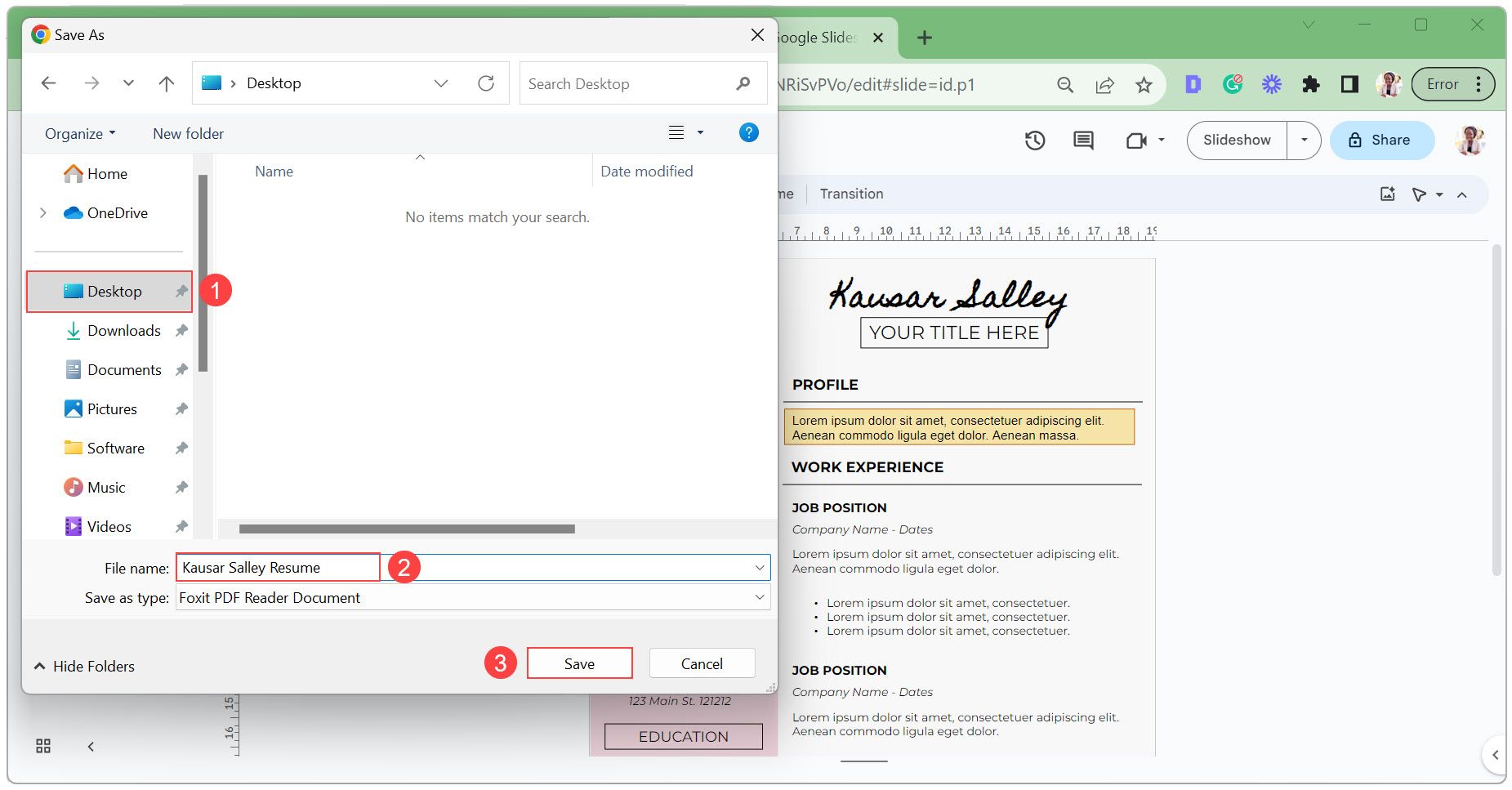
Concevoir de beaux CV sans tracas
L’utilisation de Google Slides pour votre CV simplifie le processus de conception, vous permettant de vous concentrer sur la présentation de vos compétences et de vos expériences. Bien que Google Slides propose de nombreuses options de conception, il est important de donner la priorité à la lisibilité et à un format cohérent. Alors n’hésitez plus et appliquez ces étapes et conseils pour concevoir de superbes CV qui se démarqueront auprès des employeurs.



Laisser un commentaire