Comment modifier vos photos à l’aide de l’application de bureau VSCO Studio

VSCO a publié VSCO Studio sur ordinateur pour une sélection d’utilisateurs en 2023, et vous pouvez utiliser l’application pour apporter plusieurs ajustements à vos images. Dans ce guide, vous apprendrez à modifier vos photos à l’aide de l’application informatique VSCO Studio.
Les exigences initiales pour utiliser l’application de bureau VSCO
Pour utiliser VSCO Studio sur votre bureau, vous aurez besoin d’un abonnement VSCO Pro. VSCO Pro coûte 59,99 $ par an si vous préférez payer annuellement et 12,99 $ par mois si vous préférez un abonnement mensuel. Un essai gratuit de sept jours est disponible si vous souhaitez tester VSCO Pro.
Vous pouvez vous inscrire à VSCO Pro via le site Web de VSCO et via l’application sur votre smartphone. Cependant, vous ne pouvez soumettre vos informations de paiement depuis le site Web sur votre ordinateur que si vous résidez aux États-Unis. Tout le monde devra télécharger l’application.
Télécharger : VSCO pour iOS | Android (achats intégrés gratuits disponibles)
Après vous être inscrit à VSCO Pro, vous pouvez accéder à l’application de bureau VSCO Studio. Si vous envisagez d’utiliser VSCO comme application principale de retouche photo, cela vaut la peine de comparer VSCO Pro avec Lightroom Classic .
Quels types de fichiers photo pouvez-vous modifier dans l’application de bureau VSCO ?
Vous pouvez facilement modifier des fichiers JPEG dans l’application de bureau VSCO sans trop de difficulté. Mais malheureusement, les choses ne sont pas si simples pour les autres formats.
Depuis novembre 2023, l’application de bureau VSCO ne vous permet pas de modifier RAW. Vous devrez donc chercher une alternative si vous préférez travailler avec ce type de fichiers.
Comment importer une photo dans VSCO pour ordinateur de bureau
Pour vous connecter à votre compte VSCO, vous devrez utiliser le site Web VSCO . Une fois connecté, suivez les instructions décrites ci-dessous.
- Cliquez sur l’ onglet Studio , que vous trouverez sur le côté gauche.
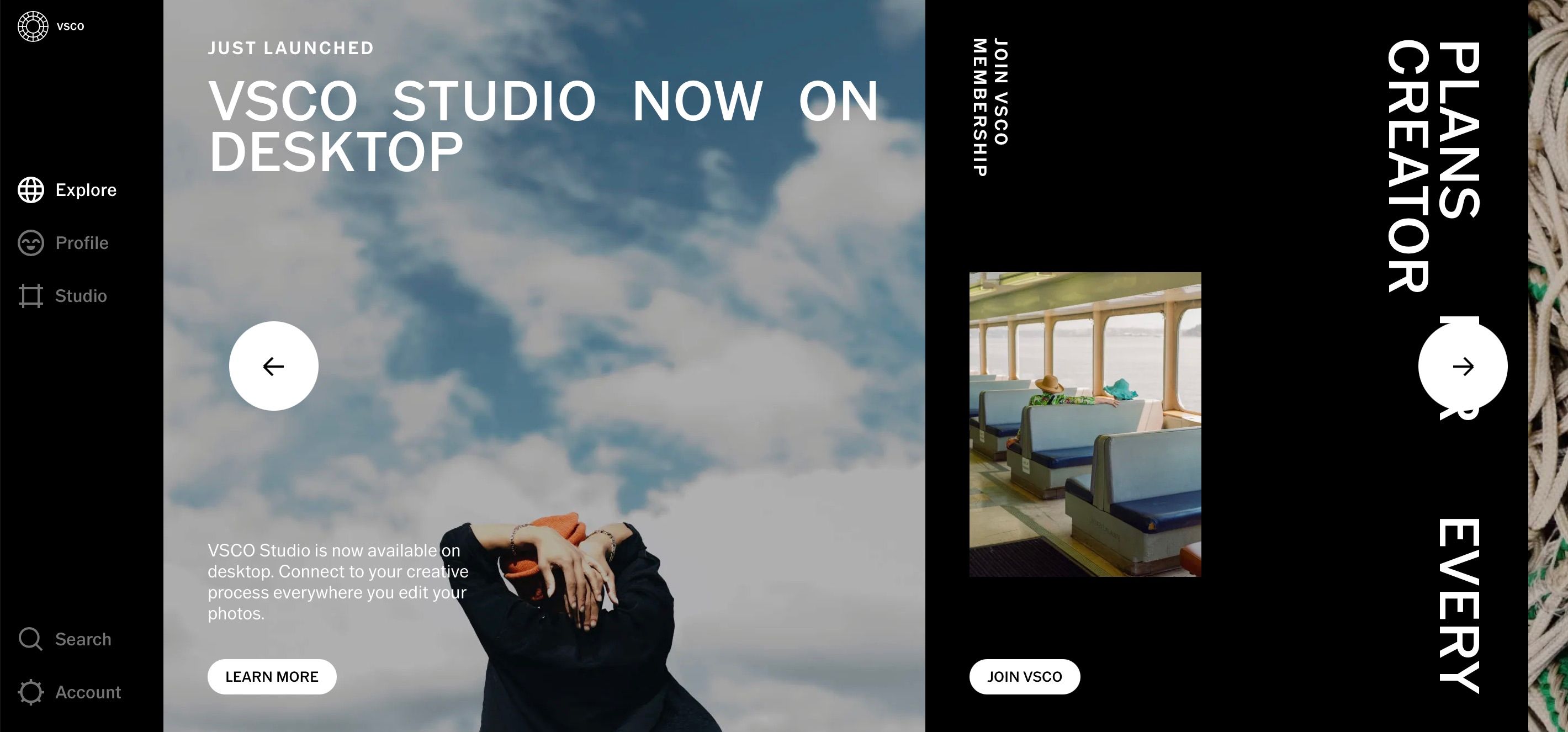
- Appuyez sur le bouton + .
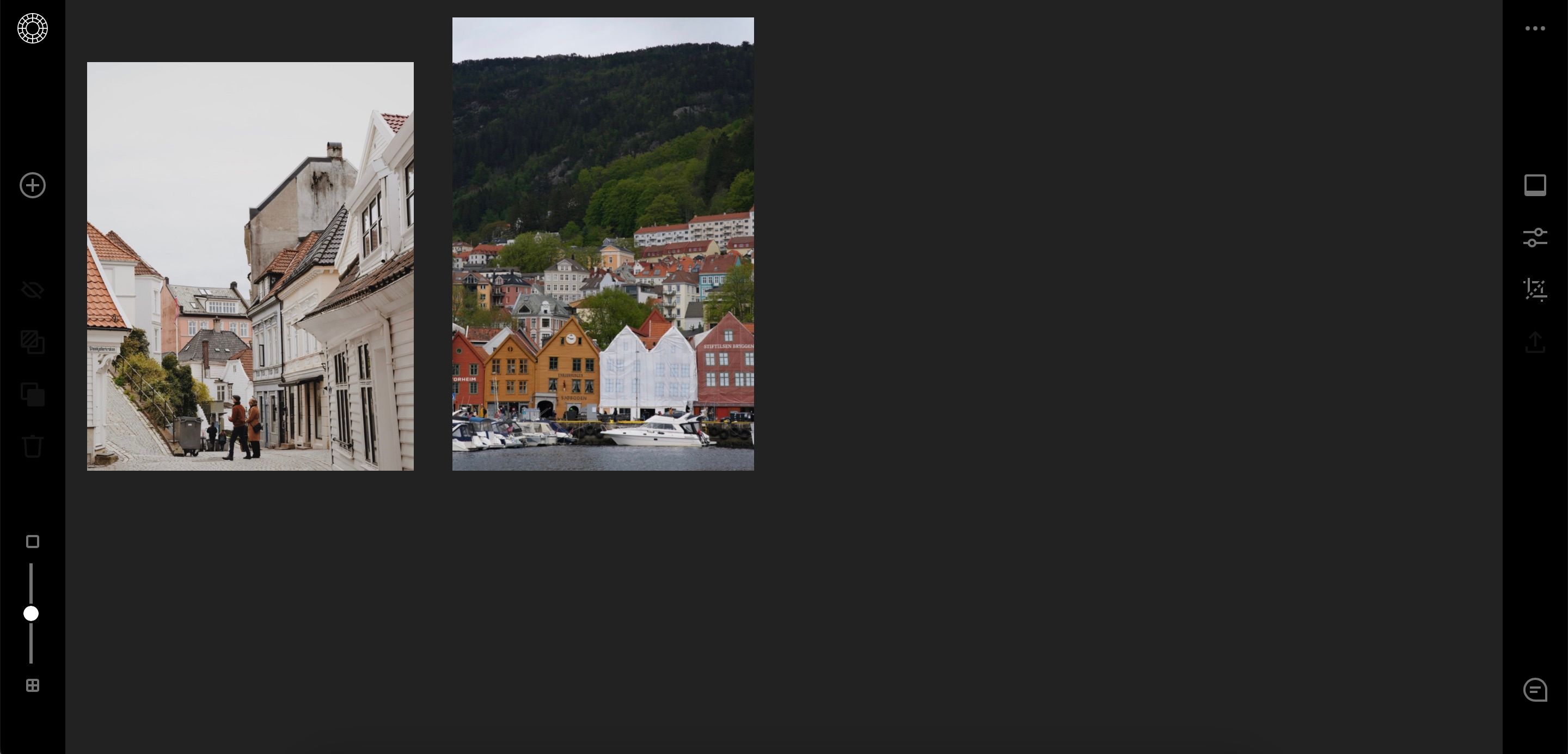
- Choisissez le(s) fichier(s) que vous souhaitez importer depuis votre ordinateur ou votre disque dur externe. En fonction de la taille globale du fichier, le téléchargement des images peut prendre un certain temps.
VSCO peut être avantageux dans les situations où la capture au format JPEG est meilleure. Dans cet esprit, il vaut la peine de savoir quand vous devez photographier et éditer en JPEG au lieu de RAW .
Comment modifier des photos dans l’application de bureau VSCO
Les fonctionnalités d’édition de VSCO pour ordinateur ne sont pas aussi avancées que celles de Lightroom et d’autres applications de retouche photo premium. Néanmoins, vous pouvez toujours utiliser quelques fonctionnalités différentes pour modifier vos images. Nous les identifierons plus en détail ci-dessous.
Appliquer un préréglage
De nombreuses personnes utilisent VSCO car les préréglages disponibles sont parfaits pour publier sur les réseaux sociaux et les blogs. Et comme vous êtes membre de VSCO Pro, vous aurez accès à plusieurs préréglages dans l’application de bureau. Ces préréglages couvrent plusieurs catégories, comme les films, et différents genres (par exemple les portraits).
Suivez ces étapes pour appliquer un préréglage à votre image dans l’application de bureau VSCO Studio.
- Appuyez sur la première icône sous les trois points sur le côté droit.

- Faites défiler les différents préréglages et choisissez celui que vous souhaitez appliquer à vos images.
- Modifiez les paramètres associés à votre préréglage. Certains vous permettront uniquement de modifier la force. D’autres, quant à eux, vous permettent également de déplacer les curseurs de caractère et de chaleur .
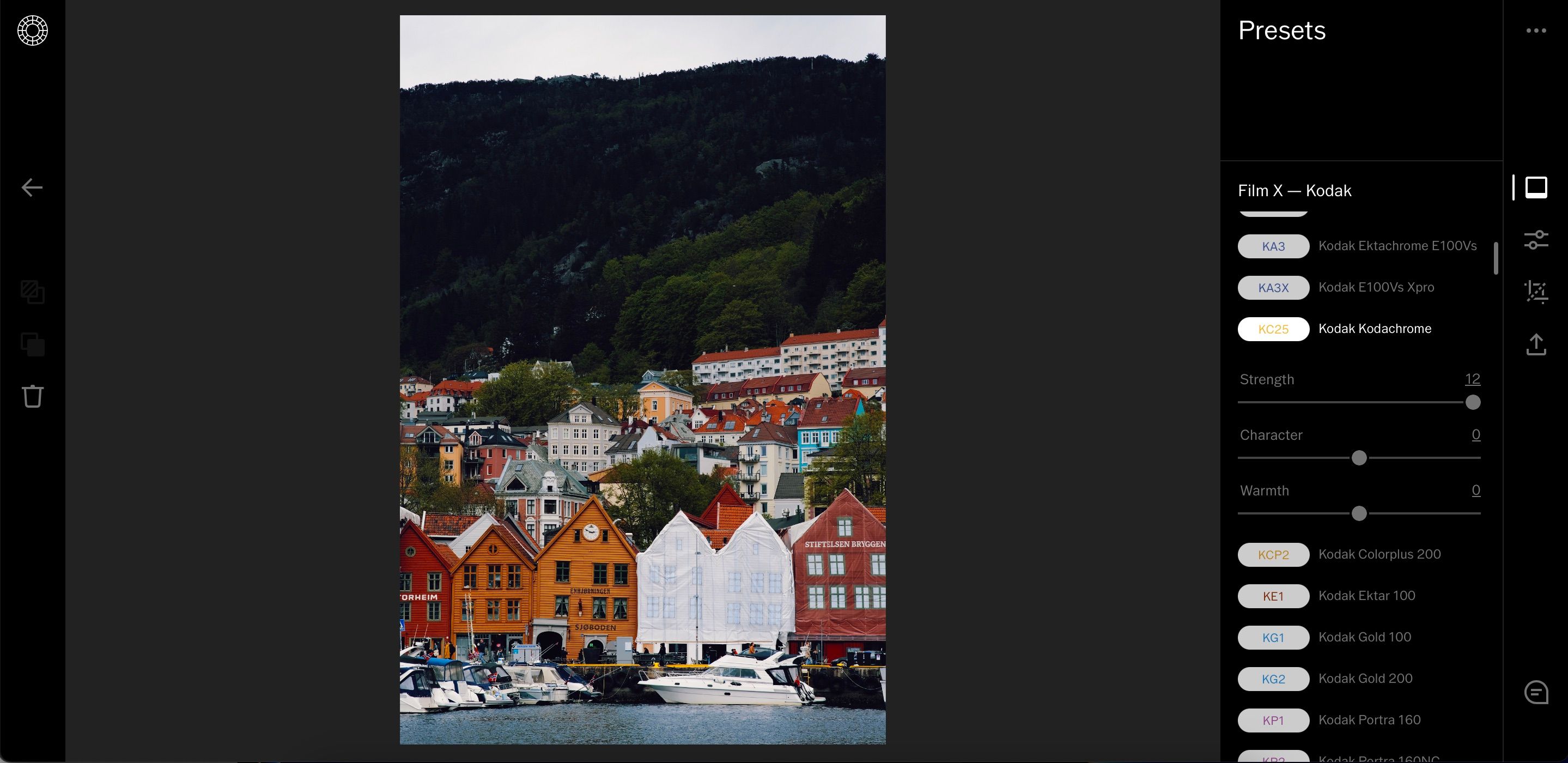
Notez que lors de l’application des préréglages, l’application peut parfois prendre quelques secondes pour que vos modifications apparaissent sur l’image. Donc, si vous ne voyez rien immédiatement, attendez un peu et le problème devrait se résoudre de lui-même.
En plus de choisir le bon logiciel de retouche, vous devez également choisir le bon équipement pour prendre de superbes photos. Pensez à regarder les meilleurs appareils photo reflex numériques si vous voulez un point de départ.
Utilisation des curseurs dans VSCO Studio for Desktop
En plus d’appliquer des préréglages, vous aurez également accès à plusieurs curseurs de réglage dans l’application de bureau VSCO. Beaucoup d’entre eux sont les mêmes que ceux que vous trouverez si vous avez déjà utilisé Lightroom ou Capture One . Une différence clé, cependant, est que les curseurs de l’application VSCO Studio pour ordinateur vont de -6 à +6.
Voici comment utiliser les curseurs VSCO sur votre ordinateur.
- Accédez à l’icône sous Préréglages . Cela ressemble à deux curseurs verticaux.

- Déplacez les curseurs jusqu’à ce que vous soyez satisfait du résultat final. Si vous avez une estimation approximative de ce que vous souhaitez modifier, vous pouvez plutôt saisir le nombre dans le curseur.
Changer les dimensions de votre photo
Si vous souhaitez publier vos photos sur les réseaux sociaux, vous devrez peut-être ajuster les dimensions de vos photos modifiées avant de les exporter et de les partager. Ajuster la taille de vos images dans l’application VSCO Studio est très simple :
- Cliquez sur l’icône de recadrage dans la barre d’outils de droite.
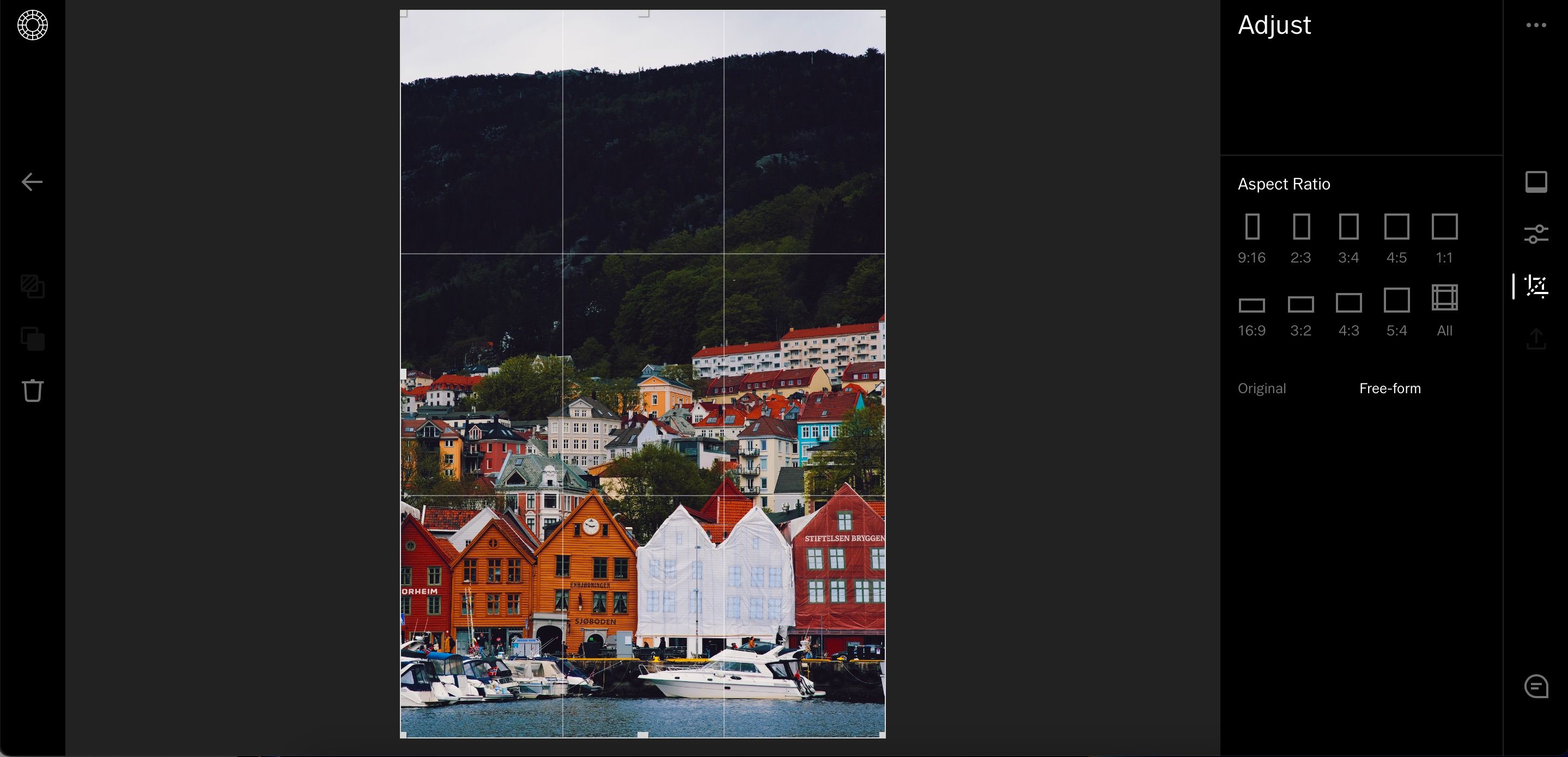
- Si vous souhaitez choisir un rapport pré-ajusté, accédez à Rapport d’aspect et choisissez votre préférence. Vous pouvez également déplacer les coins de votre image jusqu’à ce que vous soyez satisfait du résultat.
En plus de recadrer votre image sous forme libre, vous pouvez également recadrer la photo avec les mêmes dimensions dans lesquelles vous l’avez importée. Appuyez sur Original en bas de votre écran.
Comment réinitialiser toutes vos modifications
Un inconvénient particulier de l’application VSCO Studio pour ordinateur de bureau est qu’elle peut parfois sembler peu intuitive. Par exemple, si vous appuyez sur Ctrl + Z pour annuler votre modification la plus récente, vous ouvrirez une page Web que vous avez précédemment fermée dans votre navigateur.
Si vous n’êtes pas satisfait des modifications que vous avez apportées, vous pouvez toujours les réinitialiser facilement. Appuyez sur \ et revenez en même temps, et vos images devraient se réajuster.
Exporter votre image depuis VSCO
Une fois que vous avez fini de modifier votre photo dans l’application VSCO Studio pour ordinateur, vous pouvez facilement exporter l’image sur votre disque dur ou votre ordinateur. Suivez les étapes ci-dessous pour ce faire.
- Appuyez sur l’ icône Exporter .

- Une fenêtre contextuelle apparaîtra et vous demandera si vous souhaitez publier sur VSCO et pas seulement le télécharger sur votre ordinateur. Si vous souhaitez uniquement télécharger sur votre ordinateur, appuyez sur Télécharger en taille réelle et sélectionnez Enregistrer .
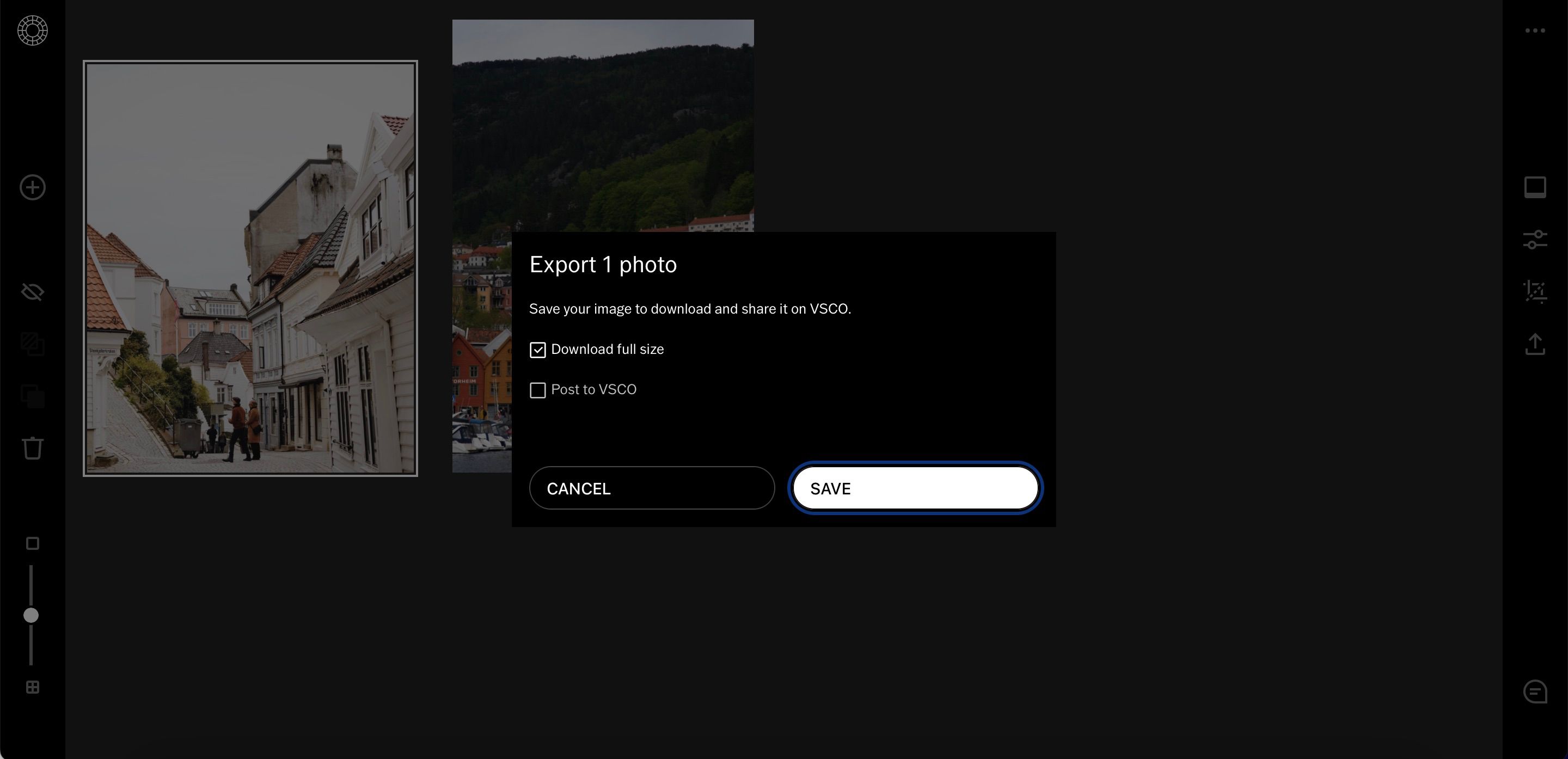
- Autorisez les téléchargements depuis votre navigateur si vous ne l’avez pas déjà fait lorsque la fenêtre suivante apparaît.
- Accédez à l’image téléchargée dans votre dossier Téléchargements. Vous pouvez ensuite le déplacer là où vous souhaitez le sauvegarder.
Lorsque vous enregistrez vos photos depuis VSCO, elles seront au format .jpg.
VSCO Studio pour ordinateur de bureau est une autre façon d’utiliser l’application mobile populaire. Vous pouvez facilement appliquer plusieurs préréglages, ainsi que régler les curseurs de base. En plus de cela, il est facile de partager vos photos sur les réseaux sociaux grâce à la fonction de redimensionnement.
Cela vaut la peine d’essayer VSCO Studio avec votre essai gratuit. Si vous ne l’aimez pas, vous pouvez toujours annuler avant d’être facturé.



Laisser un commentaire