Comment réparer Microsoft Word lorsqu’il supprime du texte tout seul

Microsoft Word supprime-t-il automatiquement du texte lorsque vous modifiez l’un de vos documents ? Lorsque cela se produit, vous devez vérifier si quelqu’un d’autre travaille sur le même document ou si vous n’avez pas accidentellement activé l’option de saisie excessive de Word.
Cependant, il existe d’autres raisons pour lesquelles vous pourriez rencontrer ce problème. Nous avons dressé une liste de solutions pour vous aider à reprendre le contrôle de vos documents.
1. Vérifiez si quelqu’un d’autre modifie le document
Il n’y a peut-être rien de mal avec Word, mais quelqu’un d’autre supprime le texte. Si vous collaborez avec quelqu’un d’autre sur le document Word, il est possible qu’il supprime le texte s’il dispose de l’autorisation de modification.
Word affichera le message « D’autres personnes modifient ce document » lorsque vous ouvrirez le document. Si vous avez manqué le message, mais que le texte continue de disparaître, vous devez vérifier qui a accès à vos fichiers.
2. Vérifiez votre clavier

Si Word continue de supprimer du texte après avoir appuyé sur Retour arrière ou Supprimer clé, il est probable que l’une des clés reste bloquée. Dans ce cas, appuyez doucement et vérifiez s’ils fonctionnent comme d’habitude.
Si les touches restent bloquées, vous pouvez remapper votre clavier et désactiver cette touche ou nettoyer votre clavier.
3. Désactivez la fonctionnalité de refrappe de Word
Si Word supprime une partie du texte au fur et à mesure que vous tapez, vous avez peut-être accidentellement activé la fonctionnalité de refrappe. Même si vous n’avez pas consulté les paramètres de Word, vous pouvez activer et désactiver cette fonctionnalité en appuyant sur Insérer sur votre clavier.
Maintenant, si vous souhaitez éviter que cela ne se reproduise, vous devriez jeter un œil aux options d’édition de Word.
- Ouvrez Word, cliquez sur l’onglet Fichier dans le coin supérieur gauche, puis sélectionnez Options.
- Dans le menu de gauche, cliquez sur Avancé.
- Accédez à la section Options de modification.
- Décochez Utiliser la touche Inser pour contrôler le mode de frappe et Utiliser le mode de frappe options.
- Cliquez sur OK pour enregistrer les nouveaux paramètres.
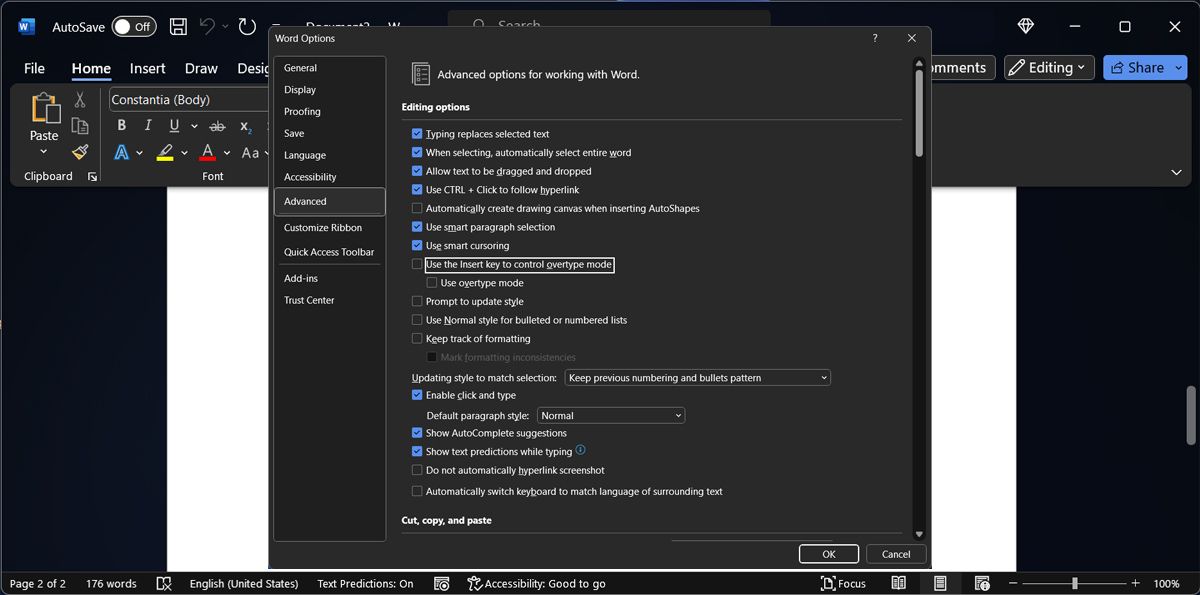
Revenez à l’édition de votre document et vérifiez si Word supprime toujours des parties du texte par lui-même.
4. Supprimer les compléments problématiques
Il est possible que Word supprime le texte pendant que vous tapez en raison d’un complément défectueux. Si vous avez installé plusieurs compléments Word pour augmenter votre productivité, il faudra beaucoup de temps pour les vérifier individuellement.
Pour tester si l’un des compléments installés est à l’origine du problème en question, vous devez démarrer Word en mode sans échec. De cette façon, Word se lancera sans aucune extension ni complément. Sur un ordinateur Windows, appuyez sur la Touche Windows + R pour afficher une boîte de dialogue Exécuter. Tapez winword /safe et cliquez sur OK.

Si le problème est maintenant résolu, vous devez désinstaller le complément problématique.
- Accédez à Fichier > Options.
- Ouvrez le menu Compléments et cliquez sur Compléments COM< un je=4>. Word affichera désormais la liste des compléments.
- Décochez le complément que vous souhaitez désactiver.
- Cliquez sur OK.
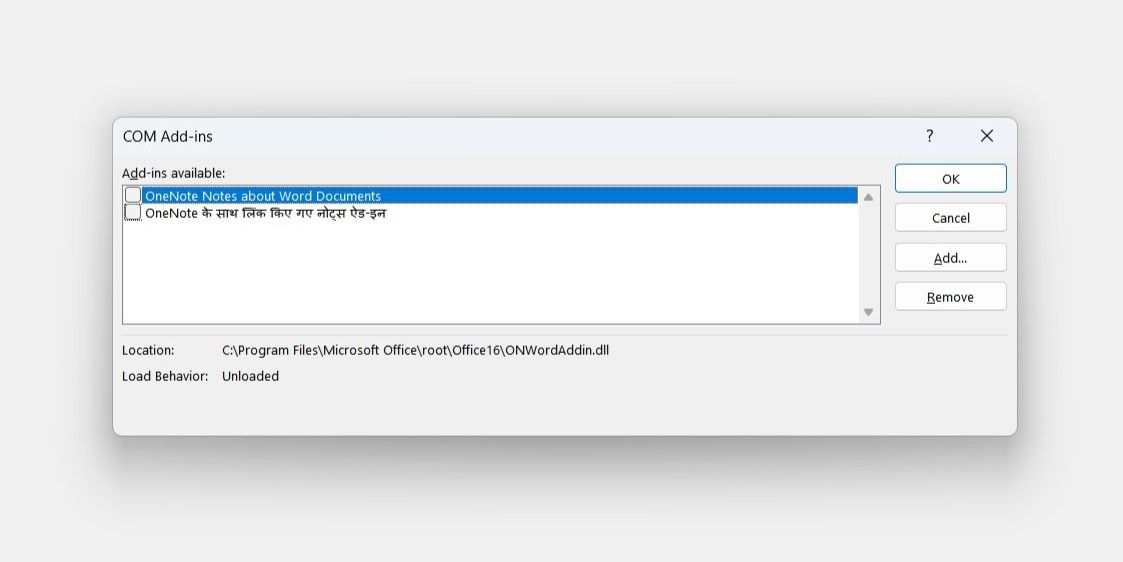
5. Supprimer le formatage local
Les règles de formatage peuvent interférer avec la façon dont vous pouvez modifier du texte dans Word et parfois supprimer des morceaux de texte aléatoires. Dans ce cas, vous devez supprimer tout le formatage.
Avant de faire cela, sachez que cela rétablira les paramètres par défaut de Word et supprimera des paramètres tels que l’alignement du texte, la taille de la police, l’espacement des lignes, etc. Pour supprimer les règles de formatage, sélectionnez l’onglet Accueil et cliquez sur Effacer tout le formatage bouton.

Néanmoins, ce n’est peut-être pas la meilleure solution si vous avez passé beaucoup de temps à rédiger et à modifier votre document. Si vous souhaitez consulter plus d’informations sur les règles de formatage, appuyez sur Maj + F1 pour afficher le panneau Révéler le formatage.
6. Réparer Microsoft 365
Si Word n’est pas la seule application Microsoft 365 qui ne fonctionne plus comme d’habitude, vous devez réparer Microsoft 365. Sur un ordinateur Windows, appuyez sur la touche Windows + I.Applications > Applications installées pour afficher le menu des paramètres. Ensuite, accédez à

Cliquez sur l’icône à trois points à côté de Microsoft 365 et sélectionnez Modifier< un je=4>. Dans la fenêtre contextuelle, sélectionnez Réparation rapide et cliquez sur Réparer. Si vous rencontrez toujours le même problème après la réparation de Microsoft 365, parcourez à nouveau les instructions et sélectionnez Réparation en ligne.
Empêchez Microsoft Word de supprimer du texte
Demander à Word de supprimer lui-même le contenu d’un document peut être très frustrant, surtout si vous travaillez sur un document volumineux, et il est difficile de suivre chaque modification. Les solutions ci-dessus devraient vous aider à résoudre le problème, à condition que vous disposiez d’une copie authentique de Microsoft 365.



Laisser un commentaire