Comment organiser vos photos sur iPhone

Points clés à retenir
- Examinez et supprimez les photos inutiles pour économiser de l’espace de stockage. Activez iCloud Photos pour stocker des photos en taille réelle.
- Organisez les photos par date à l’aide de l’application Photos par défaut. Utilisez la fonction de recherche pour trouver des photos spécifiques par mois ou par événement.
- Organisez les photos par personne en configurant la reconnaissance faciale. Marquez les visages avec des noms pour regrouper et rechercher automatiquement les photos par personne.
Si vous êtes un utilisateur d’iPhone qui prend régulièrement des photos, vous aurez probablement des milliers de photos dans votre bibliothèque occupant beaucoup d’espace de stockage. C’est alors que l’organisation devient essentielle. Heureusement, il existe de nombreuses façons de procéder.
Avant de commencer : quelques conseils généraux pour gagner de la place
Tandis que nous détaillerons les manières spécifiques dont vous pouvez organiser vos photos, nous voulions également vous donner quelques conseils pour gagner de la place pour commencer :



- Examinez toujours vos photos. Il est facile de prendre quelques photos et de les oublier, mais ces « quelques photos » peuvent s’additionner. Pour éviter un futur retard, prenez l’habitude de revoir vos photos après les avoir prises. Décidez rapidement lesquels supprimer.
- Ne conservez pas de photos quasiment en double. Prendre plusieurs photos similaires peut vous offrir de nombreuses options, mais si les photos sont presque identiques, vous n’avez pas besoin de toutes. Prenez l’habitude de supprimer les photos iPhone en double pour réduire l’encombrement du stockage.
- Optimisez le stockage de votre iPhone. Si vous allez dans Paramètres > Photos sur votre iPhone, vous verrez une option appelée Photos iCloud. Une fois que vous l’avez activé, votre iPhone téléchargera et stockera automatiquement vos photos en taille réelle sur iCloud.
Maintenant que vous savez comment économiser de l’espace sur votre iPhone, voyons plus en détail l’organisation de vos images.
1. Comment organiser les photos sur votre iPhone par date
Chaque photo que vous prenez sur votre iPhone contient des métadonnées.
Pour organiser les photos iPhone par date de prise :
- Ouvrez l’application Photos par défaut et assurez-vous que vous êtes dans la Bibliothèque. vue.
- Vous pouvez modifier l’affichage de la bibliothèque en appuyant sur entre Années, Mois, Jours et Toutes les photos en bas de l’écran. écran. Cela segmentera toutes les photos de votre bibliothèque en fonction de votre sélection.
Mais si vous recherchez une date, un mois ou même une année spécifique, vous pouvez utiliser la fonction de recherche de l’application Photos par défaut de l’iPhone. Voici comment:



- Ouvrez l’application Photos par défaut et appuyez sur Rechercher icône.
- Dans la barre de recherche, saisissez un mois ou un événement. Dans la capture d’écran ci-dessus, j’ai choisi Septembre.
- Lorsque vous tapez le mois ou la date que vous souhaitez voir, votre téléphone affichera toutes les photos que vous avez prises à ce moment-là.
- À partir de là, vous pouvez affiner davantage votre sélection. Par exemple, nous voulions rechercher des photos de véhicules prises en septembre dernier. En saisissant véhicules après septembre, l’application a affiché toutes les images de véhicules prises ce mois-là.
2. Comment organiser les photos sur votre iPhone par nom
La meilleure façon d’organiser les photos sur votre iPhone est par personne. C’est une méthode pratique pour trouver des photos de vous ou de vos amis.
Les versions modernes d’iOS peuvent reconnaître les visages, permettant à votre iPhone de détecter et d’organiser automatiquement vos photos par personne. Ces visages uniques sont reconnus en tant qu’individus, ce qui permet à l’iPhone de regrouper les photos de cette personne, quelle que soit la date ou l’événement, ou même si elle figure sur une photo de groupe.
Cependant, organiser vos photos par nom ou par personne nécessite une certaine configuration. Voici comment procéder :



- Tout d’abord, accédez à l’application Photos et appuyez sur Albums.
- Appuyez sur Personnes sous Personnes et amp; Lieux.
- Sous Personnes, vous verrez un ensemble de cercles avec des visages. Sélectionnez l’un de ces visages et vous verrez toutes les photos contenant cette personne.
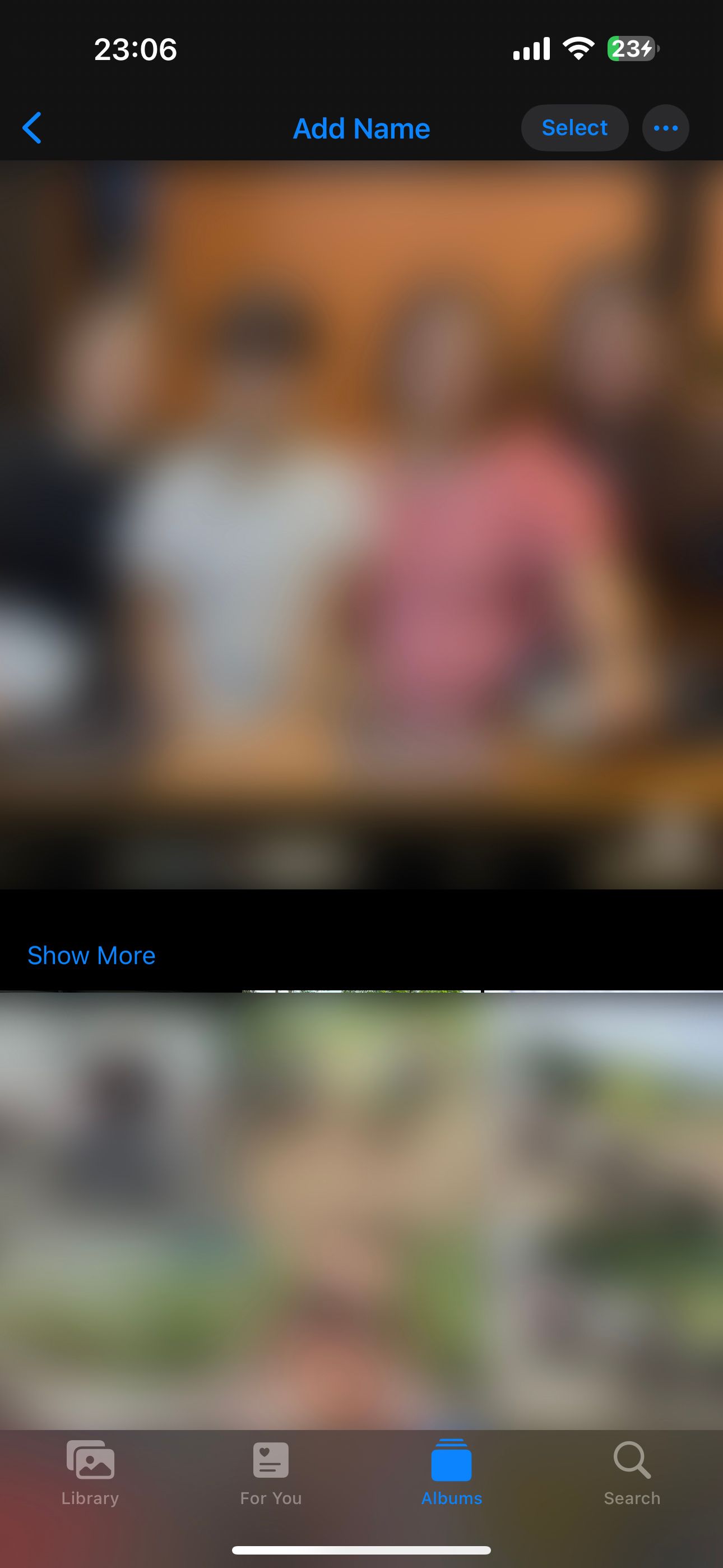
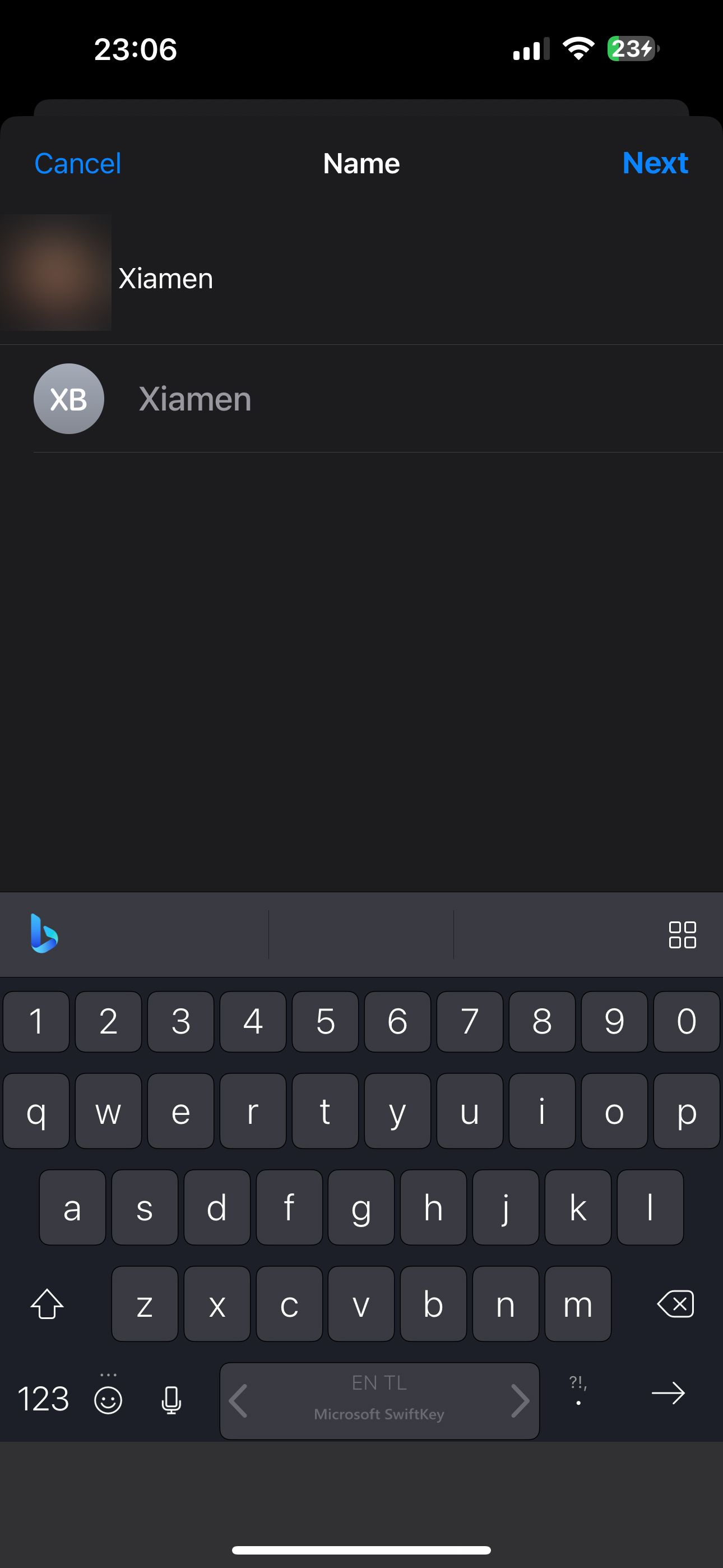
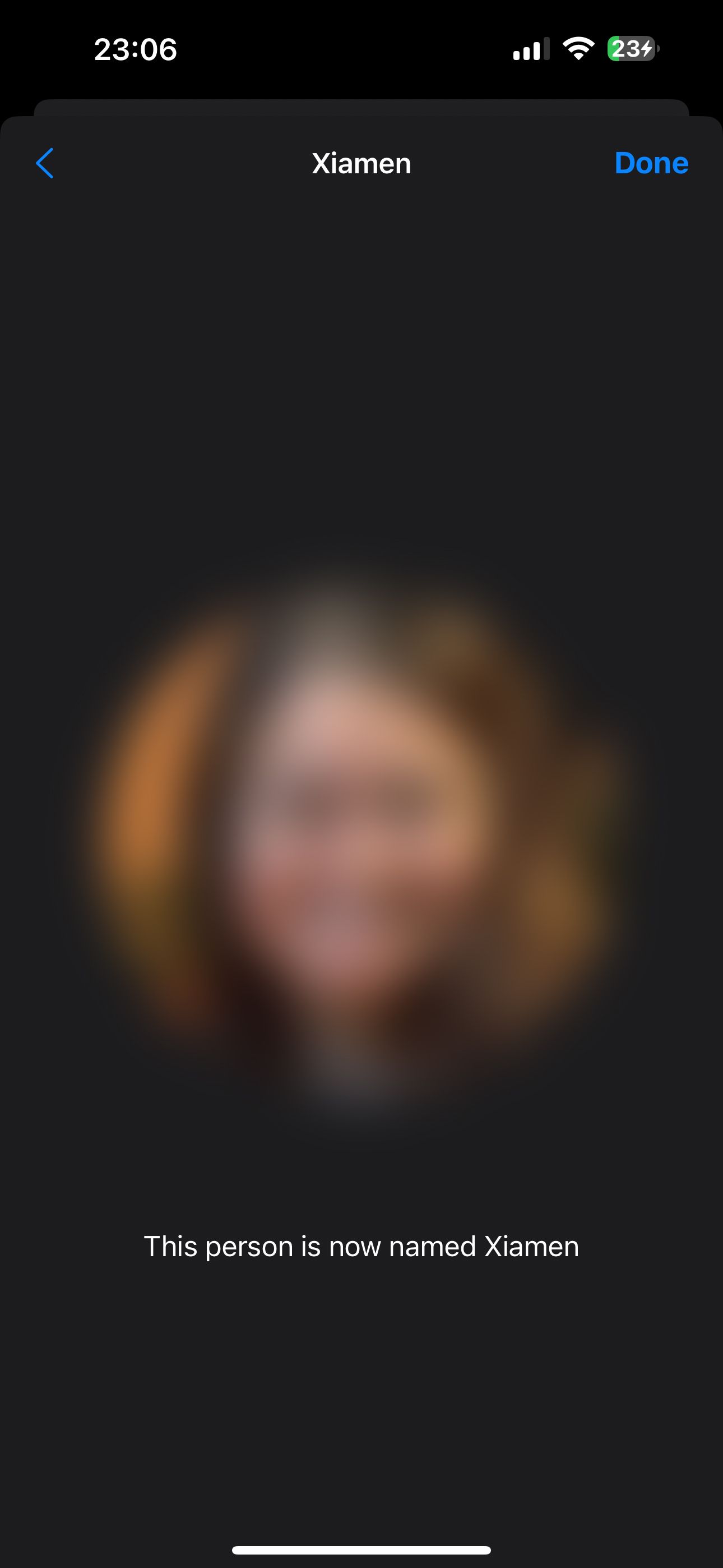
- Vous verrez également que les visages de certaines personnes n’ont pas de nom. Pour les nommer, sélectionnez le visage et appuyez sur Ajouter un nom en haut. Ensuite, saisissez leur nom.
Une fois que vous avez nommé cette personne, toutes les photos avec son visage seront automatiquement étiquetées et consultables par son nom.
Si vous accédez à la section Albums de l’application Photos, vous verrez également que votre appareil crée automatiquement un album pour cette personne. sous Personnes.
3. Comment organiser les photos sur votre iPhone par emplacement
L’application iPhone Photos triera également vos photos par emplacement si vous voyagez beaucoup. Mais, tout comme la méthode précédente, vous devez d’abord la configurer.
Lorsque vous prenez une photo avec votre iPhone, les métadonnées de la photo enregistrent automatiquement l’emplacement de votre photo, à condition que vous disposiez des Services de localisation activé pour l’application Appareil photo.
Pour activer les services de localisation, procédez comme suit :
- Ouvrez l’application Paramètres.
- Accédez à Confidentialité et amp; Sécurité > Services de localisation. Assurez-vous que la bascule en haut est activée.
- Maintenant, faites défiler vers le bas et sélectionnez l’application Appareil photo.
- Assurez-vous que Pendant l’utilisation de l’application est sélectionné.
Maintenant que ce paramètre est activé, votre iPhone géolocalisera automatiquement les nouvelles images. Il triera ensuite ces photos géolocalisées dans un album prédéfini.
Pour visualiser vos photos :

- Accédez à la section Albums de l’application Photos. .
- Sous Personnes & Lieux, appuyez sur Lieux.
- Sur la carte, appuyez sur la vignette du lieu que vous souhaitez afficher. Vous verrez toutes les photos de cet endroit.
4. Comment organiser les photos de votre iPhone dans des albums
Supposons maintenant que vous souhaitiez organiser vos photos dans des albums. Il s’agit de la méthode la plus simple pour organiser des photos, car vous pouvez regrouper des photos couvrant plusieurs lieux, dates, personnes ou événements.
Fondamentalement, les albums manuels conviennent à tout ce que votre iPhone ne peut pas trier automatiquement.
Pour créer un nouvel album photo :
- Lancez l’application Photos et appuyez sur Albums.
- Dans le coin supérieur gauche de l’écran, appuyez sur le signe plus (+).
- Choisissez Nouvel album.
- Une fois que vous aurez appuyé sur Nouvel album, vous serez invité à nommer l’album. Après l’avoir nommé, choisissez Enregistrer.
- Une fois l’album nommé, vous pouvez commencer à ajouter des photos.
Vous pouvez également organiser plusieurs albums dans des dossiers. Par exemple, si vous prenez des photos de différents projets pour votre travail, vous souhaiterez peut-être créer un dossier de travail pour trier tous les albums liés au travail.
- Accédez à votre section Albums , puis appuyez sur plus (+)< un signe i=4> dans le coin supérieur gauche.
- Choisissez Nouveau dossier.
- Nommez le nouveau dossier et appuyez sur Enregistrer.
- Une fois dans votre dossier récemment créé, appuyez sur Modifier dans le coin supérieur droit.
- Ensuite, appuyez sur le signe plus (+) dans le coin supérieur gauche.
- Vous pouvez choisir Nouvel album pour stocker des photos ou appuyer sur Nouveau dossier pour sous-catégoriser vos albums.
S’il y a des photos sur votre téléphone que vous avez oublié d’ajouter à un album :
- Accédez à votre section Albums. Appuyez sur Récents.
- Appuyez sur Sélectionner dans le coin supérieur droit.
- Sélectionnez les photos que vous souhaitez ajouter.
- Appuyez sur le bouton points de suspension (…) dans le coin inférieur droit de votre écran.
- Sélectionnez Ajouter à l’album. Choisissez l’album dans lequel vous souhaitez ajouter ces photos.
À partir de maintenant, chaque fois que vous avez besoin de rechercher des photos d’un événement sur plusieurs jours, vous devriez pouvoir accéder à votre application Photos et afficher l’album approprié.
5. Comment organiser les photos de votre iPhone sur votre Mac

Une autre façon d’organiser les photos de votre iPhone consiste à utiliser votre Mac. La version macOS de l’application Photos reflète tout ce que vous voyez dans l’application Photos de votre iPhone, en supposant que vous soyez connecté au même identifiant Apple et que iCloud soit activé.
L’application Photos de macOS vous permet également de trier vos photos par personnes, lieux et dates. Vous pouvez marquer les visages des personnes dans Apple Photos pour organiser leurs photos par nom.
Mieux organiser les photos sur votre iPhone
Avec quelques trucs et astuces rapides, vous serez sur la bonne voie pour organiser vos photos sur votre iPhone. Comme Google Photos, l’application Photos intégrée d’Apple est un outil puissant dont vous devriez profiter. Pour profiter de la plupart de ses avantages, notamment sur vos appareils Apple, vous devrez payer un abonnement iCloud.



Laisser un commentaire