Comment configurer et personnaliser l’économiseur d’écran sur votre Mac

Points clés à retenir
- La configuration d’un économiseur d’écran sur votre Mac est simple. Ouvrez les paramètres système, accédez à l’économiseur d’écran et choisissez-en une parmi les différentes options disponibles.
- Vous pouvez utiliser l’économiseur d’écran Photos pour ajouter vos propres images.
- Vous pouvez protéger votre Mac par mot de passe lorsque l’économiseur d’écran apparaît. Accédez à Paramètres système > Écran de verrouillage et configurez votre Mac pour qu’il exige un mot de passe lors de son activation.
Les économiseurs d’écran sont des animations ou des vidéos qui apparaissent sur votre ordinateur lorsqu’il est inactif. Ils peuvent varier d’images aléatoires à du texte personnalisé ou même à une simple horloge.
Comment configurer un économiseur d’écran sur votre Mac
Comme mentionné ci-dessus, la configuration et la personnalisation de votre économiseur d’écran sont assez simples sous macOS. Alors, suivez les instructions simples ci-dessous pour commencer :
- Ouvrez les paramètres système sur votre Mac et accédez à Écran de veille .
- Vous verrez une grille d’options d’économiseur d’écran. Vous pouvez choisir parmi différentes catégories selon vos préférences.
- Cliquez sur l’option d’économiseur d’écran que vous souhaitez utiliser.
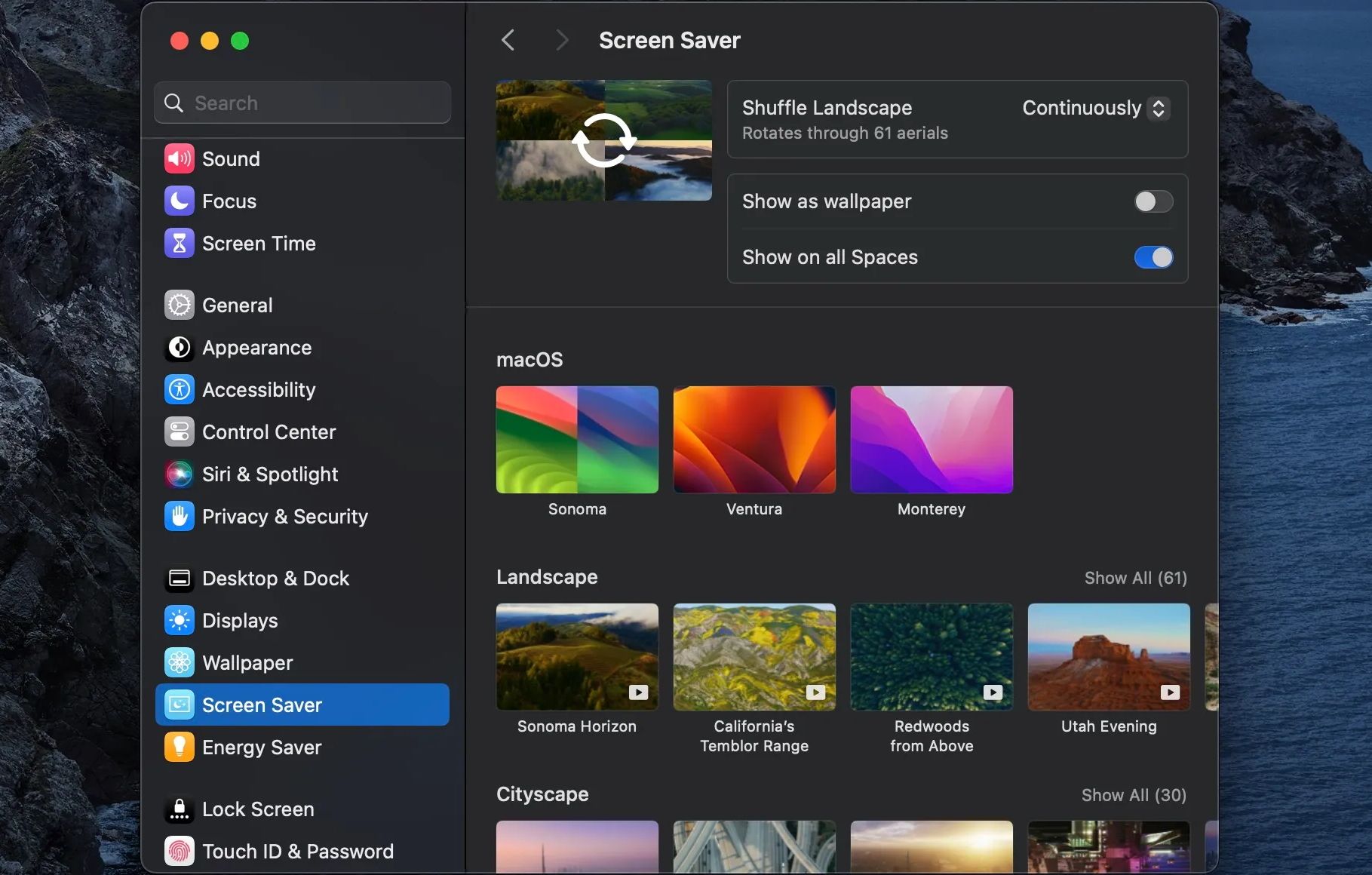
Si vous choisissez l’économiseur d’écran Photos, cliquez sur Options en haut du menu de l’économiseur d’écran pour ajouter vos propres photos. Vous pouvez ajouter des images à partir d’un dossier ou de l’application Photos en cliquant sur le menu déroulant Source . Une fois que vous avez sélectionné vos images, cliquez sur Choisir , puis sélectionnez OK .

C’est ça! Votre économiseur d’écran devrait désormais apparaître chaque fois que vous laissez votre Mac inactif pendant une certaine période. Vous pouvez l’utiliser avec d’autres options de personnalisation sur votre Mac pour le rendre encore plus agréable à regarder et à utiliser.
Si votre Mac exécute macOS Sonoma, vous pouvez choisir des économiseurs d’écran aériens, qui sont essentiellement des vidéos de divers endroits. Vous avez même la possibilité de naviguer entre plusieurs économiseurs d’écran aériens. Sur les anciennes versions de macOS, vous deviez vous appuyer sur un outil tiers appelé Aerial Companion pour obtenir les économiseurs d’écran aériens de l’Apple TV sur un Mac .
Comment protéger votre Mac par mot de passe lorsque l’économiseur d’écran est affiché
Vous pouvez choisir d’exiger un mot de passe pour vous reconnecter à votre Mac une fois que votre économiseur d’écran apparaît. Il s’agit d’une fonctionnalité pratique qui peut empêcher tout accès non autorisé à votre Mac.
Pour protéger votre Mac par mot de passe lorsque l’économiseur d’écran est affiché, accédez à Paramètres système > Écran de verrouillage . Sélectionnez le menu déroulant à côté de Exiger un mot de passe après le démarrage de l’économiseur d’écran ou la désactivation de l’affichage et réglez-le sur Immédiatement .
Profitez des économiseurs d’écran sur votre Mac

Comme vous pouvez le constater, la configuration d’un économiseur d’écran est assez simple sous macOS. Une fois que vous avez suivi les étapes ci-dessus, votre économiseur d’écran personnalisé devrait être disponible chaque fois que votre Mac est inactif. De plus, vous contrôlez le temps nécessaire à l’affichage de votre économiseur d’écran et vous avez même le choix de verrouiller votre Mac lorsqu’il s’active.
La personnalisation de l’économiseur d’écran sur votre Mac vous rapproche encore plus de la création de votre Mac vraiment unique.



Laisser un commentaire