Déplacer, réorganiser et réorganiser les pages dans Microsoft Word

Pouvez-vous déplacer des pages dans Word ? Selon le type de document que vous créez dans Microsoft Word, vous pouvez vous retrouver dans cette situation.
C’est particulièrement probable pour les documents longs : déplacer une page sur Word peut « faire ou défaire » le document dans les bonnes circonstances. Ici, nous examinerons quelques façons de déplacer, réorganiser et réorganiser les pages dans les pages Microsoft Word.
Comment échanger des pages dans Word avec le volet de navigation
Le volet de navigation de Word est un outil pratique pour accéder à des endroits spécifiques de votre document sans avoir à faire défiler ou à rechercher. Pour cette raison, la méthode du volet de navigation est la solution si vous utilisez des titres dans votre document. Et c’est plus utile si vous avez un titre en haut de chaque page.
- Cliquez sur l’onglet Affichage et cochez la case Volet de navigation.
- Lorsque l’outil s’ouvre sur le côté gauche de votre document, cliquez sur En-têtes dans le volet.
- Pour déplacer une partie du document, cliquez sur le titre dans le volet de navigation et faites-le glisser vers un nouvel emplacement dans la liste Titres.< /span>
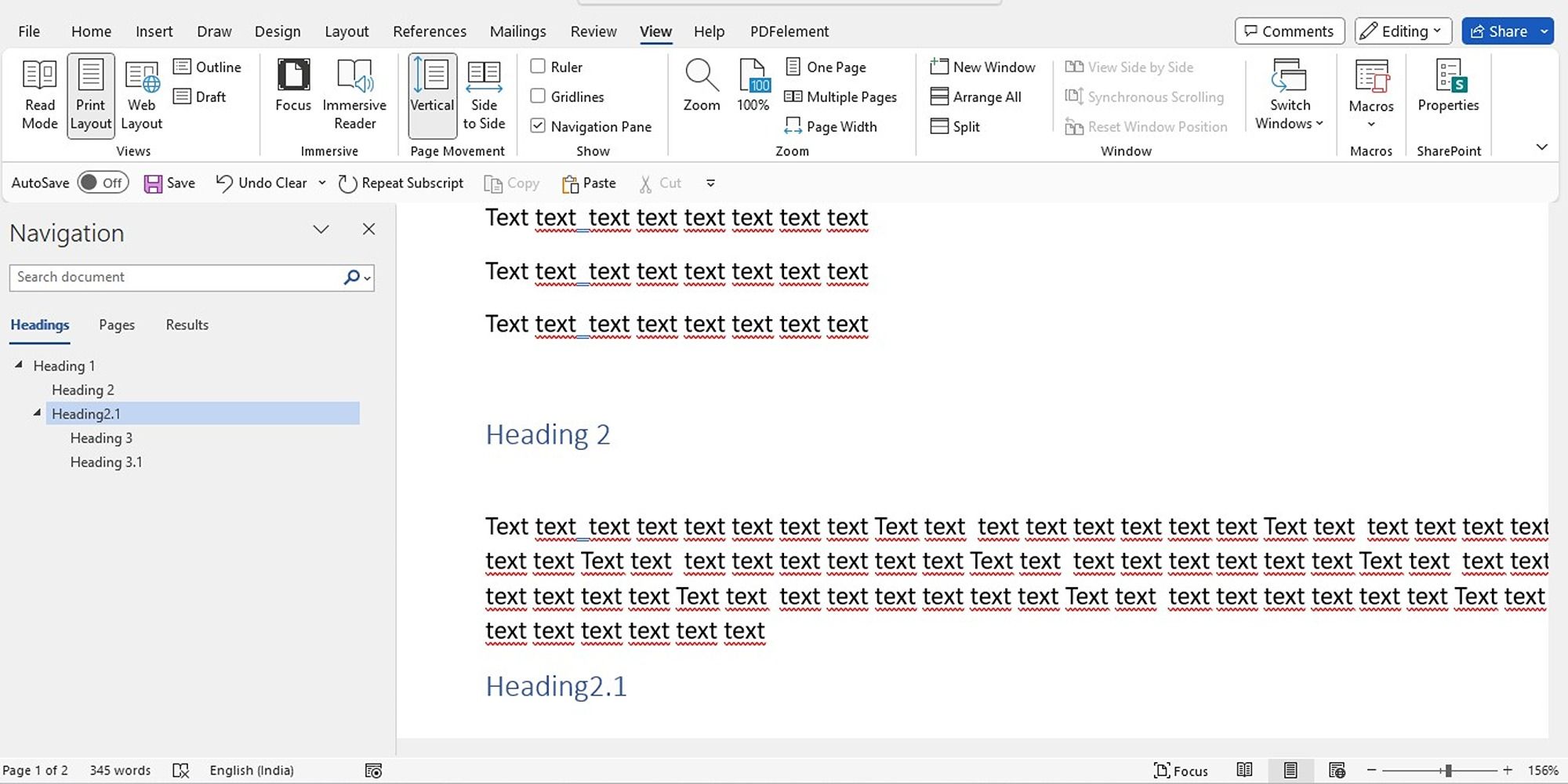
- Lorsque vous faites glisser le titre, vous verrez une ligne sombre apparaître.
- Lorsque la ligne se trouve à un endroit où vous souhaitez déplacer le titre (page), relâchez-la.
- Vous verrez alors le titre et son contenu dans la nouvelle position ; votre document reflétera également ce changement.
Vous pouvez toujours formater votre texte avec des titres. Si votre texte n’est actuellement pas formaté avec des titres, assurez-vous de formater votre texte en vous rendant sur l’onglet Accueil. Sélectionnez votre texte et choisissez un titre dans la section Styles du ruban dans Microsoft Word.
N’oubliez pas que tous les en-têtes du volet de navigation sont répertoriés par ordre décroissant . L’ordre sera donc Titre 1 en haut, puis Titre 2, Titre 3, et ainsi de suite. Pour déplacer une page ou une section entière, utilisez le titre de niveau le plus élevé pour cette section.
Vous est-il déjà arrivé de vous retrouver avec un formatage étrange lorsque vous collez quelque chose du Web dans votre document Word ? Nous recommandons quelques moyens utiles de supprimer le formatage lors de l’utilisation des fonctions copier-coller, pour les utilisateurs Windows et Mac.
Comment déplacer des pages dans un document Word avec le copier-coller au clavier
Outre le volet de navigation, vous pouvez réorganiser les pages en coupant et en collant, si nécessaire. Si vous préférez manœuvrer de cette façon avec votre clavier, voici comment organiser les pages dans Microsoft Word dans ce style.
- Placez votre curseur au tout début du texte de la page vers laquelle vous souhaitez accéder.
- Maintenez la touche Shift enfoncée et appuyez sur la touche Page suivante (Page Dn). Cela récupérera l’équivalent d’un écran de texte.
- Si vous devez en sélectionner davantage, continuez à maintenir Shift et appuyez sur Page suivante encore une fois. Vous pouvez le faire jusqu’à ce que vous les ayez tous.
- Appuyez sur Contrôle (Ctrl) + pour couper le texte que vous avez sélectionné.X
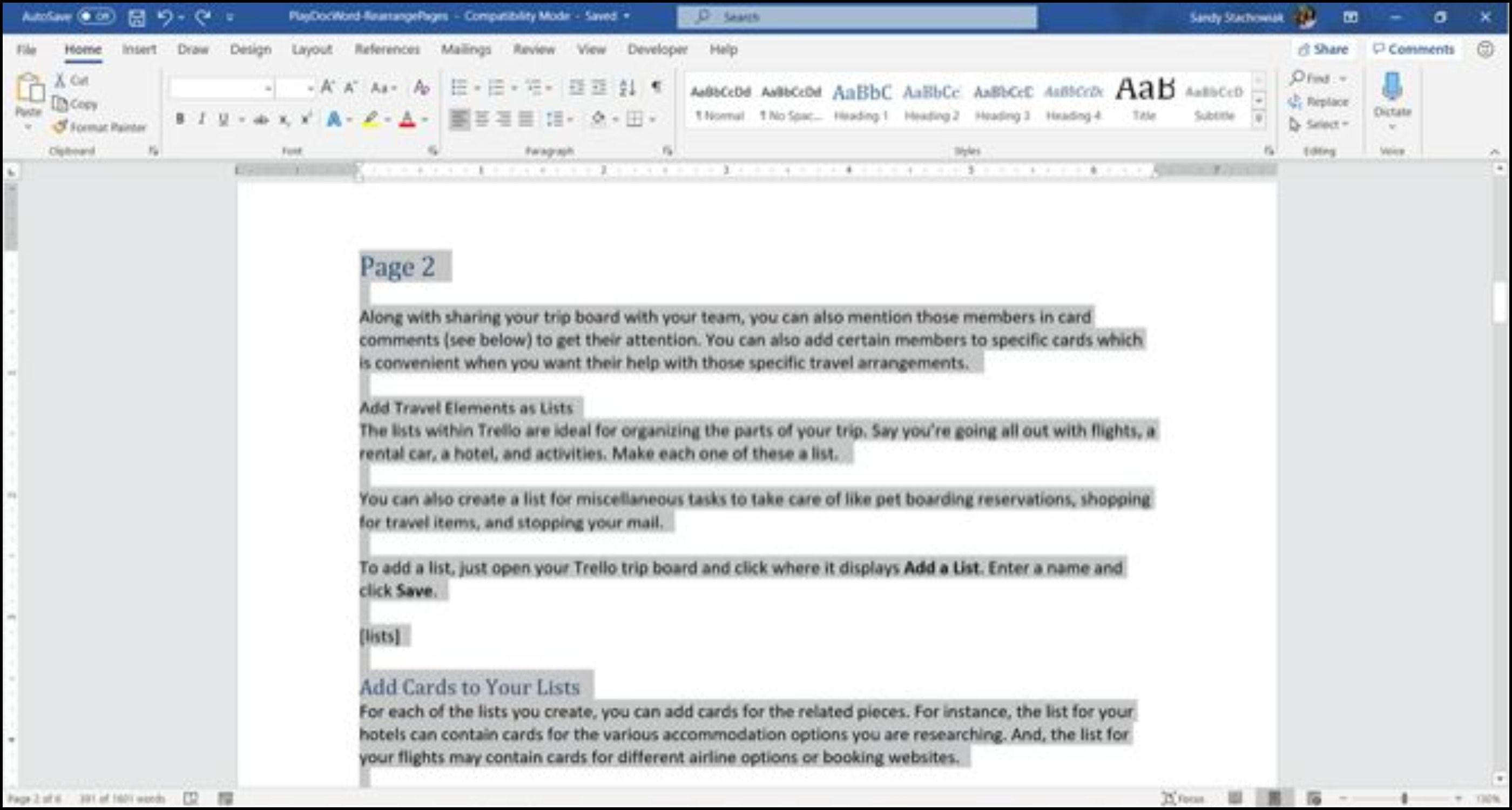
- Déplacez votre curseur à l’endroit où vous souhaitez déplacer la page et appuyez sur Contrôle (Ctrl) + V pour déplacer la page. Word fait tout le reste.
Comment modifier l’ordre des pages dans Word avec le copier-coller de la souris
Peut-être que vous êtes un pro de votre souris et que vous préférez l’utiliser plutôt que le clavier pour déplacer des pages dans Word. Vous ferez la même chose pour couper et coller le texte, mais un peu différemment. Voici comment procéder :
- Placez votre curseur au début du texte sur la page que vous souhaitez déplacer.
- Maintenez le bouton gauche de la souris pendant que vous faites glisser tout le texte de la page, puis relâchez.
- Faites un clic droit et choisissez Couper. Déplacez votre curseur à l’endroit où vous souhaitez déplacer la page.
- Cliquez avec le bouton droit et choisissez Coller dans le menu contextuel.
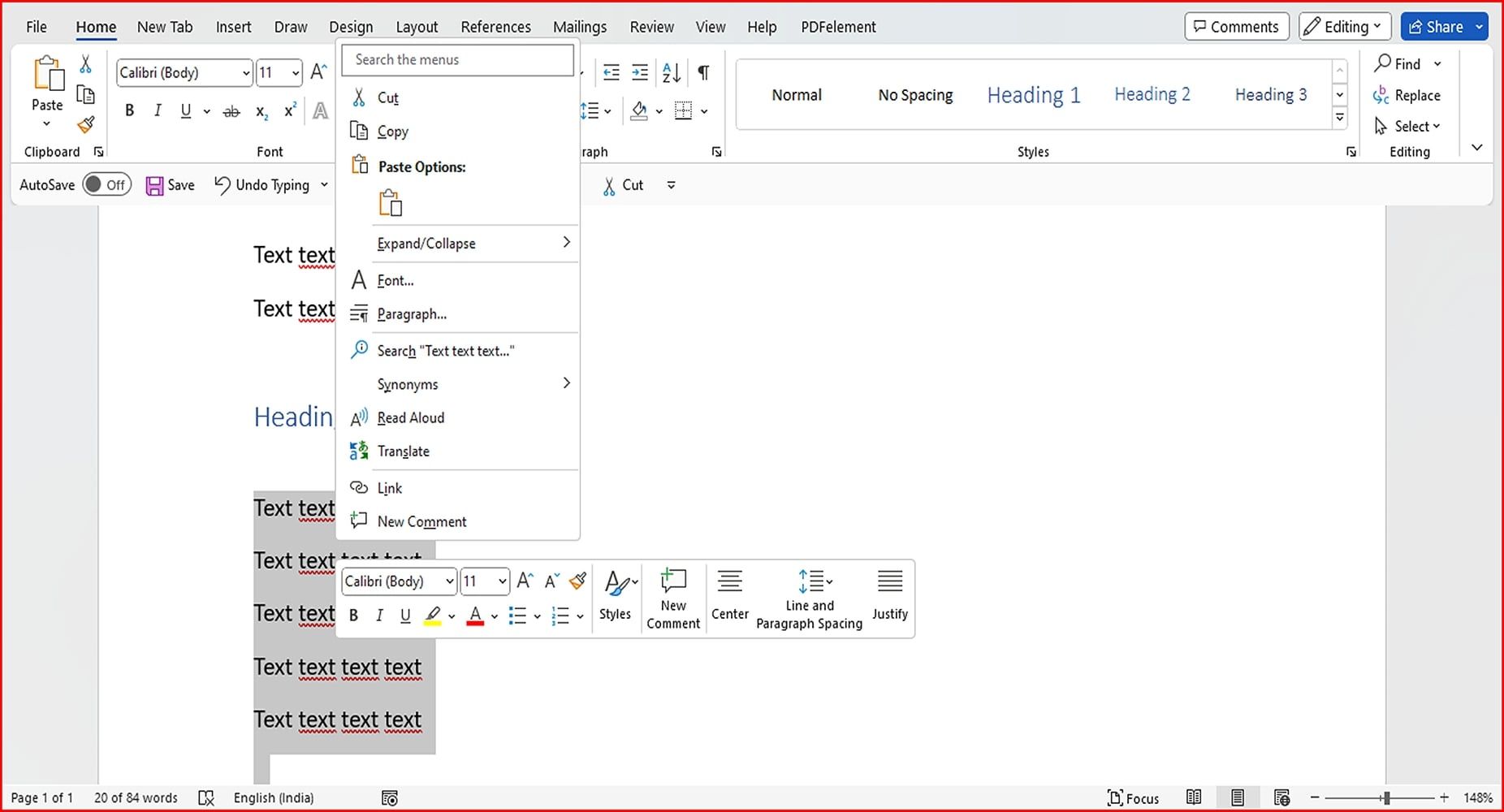
Nous vous recommandons également de consulter ces conseils pratiques à garder à l’esprit lorsque vous travaillez dans Word.
Comment réorganiser les pages dans Word avec la barre d’outils d’accès rapide
Si vous souhaitez échanger des pages dans Word avec des paramètres personnalisés tels que les commandes couper-coller de la barre d’outils d’accès rapide, voici ce que vous devez faire :
- Pour commencer, ouvrez la Barre d’outils d’accès rapide en cliquant avec le bouton droit n’importe où sur le ruban en haut du document.
- Cliquez sur Personnaliser le ruban > Barre d’outils d’accès rapide.
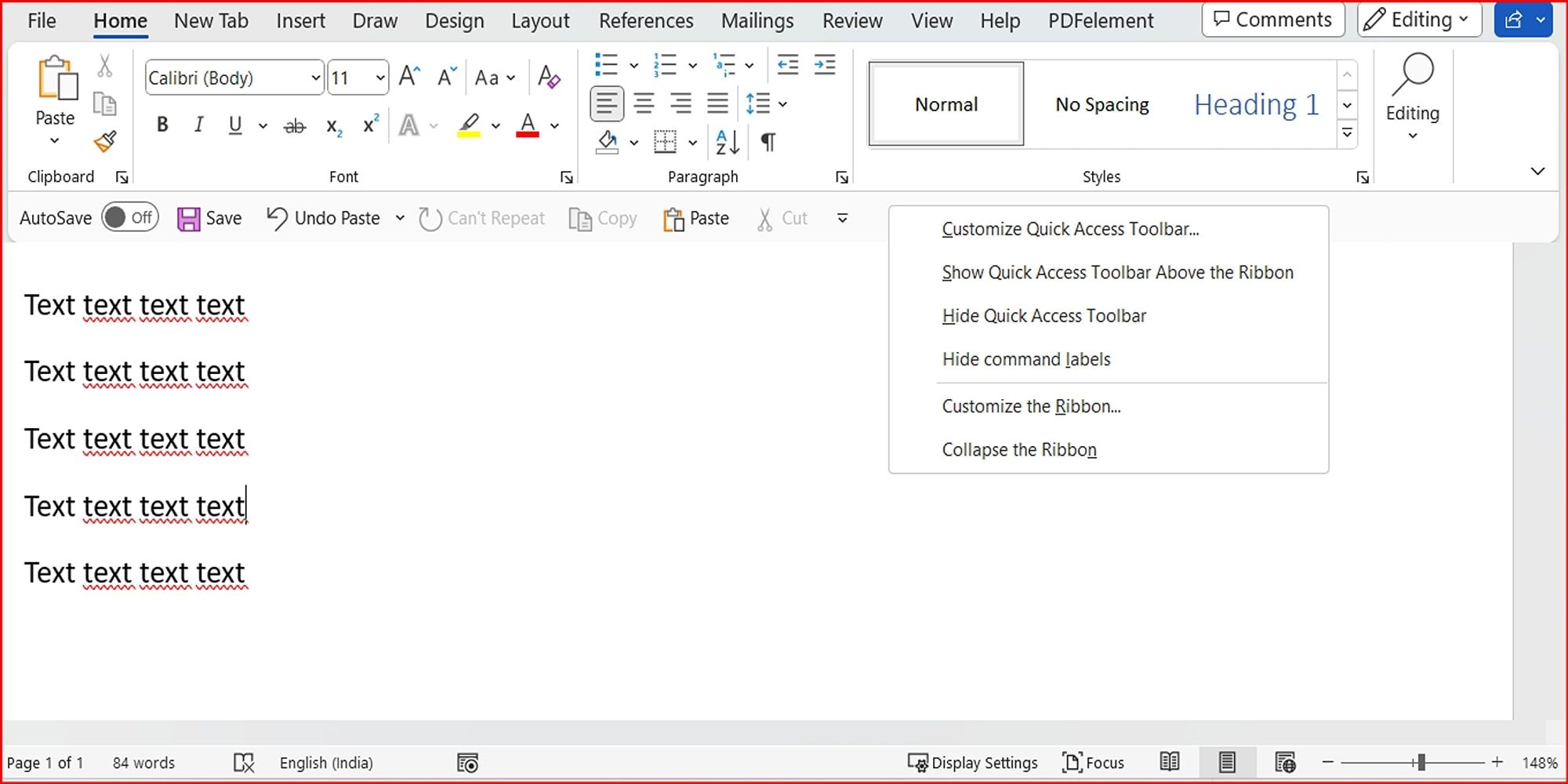
- Cliquez sur le menu déroulant Menu, faites défiler vers le bas et sélectionnez Toutes les commandes.
- Une nouvelle fenêtre apparaîtra dans laquelle vous pourrez sélectionner les commandes spécifiques que vous souhaitez ajouter à la barre d’outils d’accès rapide.
- Vous devrez parfois regrouper les commandes comme indiqué. Suivez les instructions à l’écran pour la même chose.
- Rechercher Couper et Coller (individuellement)dans le liste des options et appuyez sur le bouton Ajouter pour les inclure dans la barre d’outils.
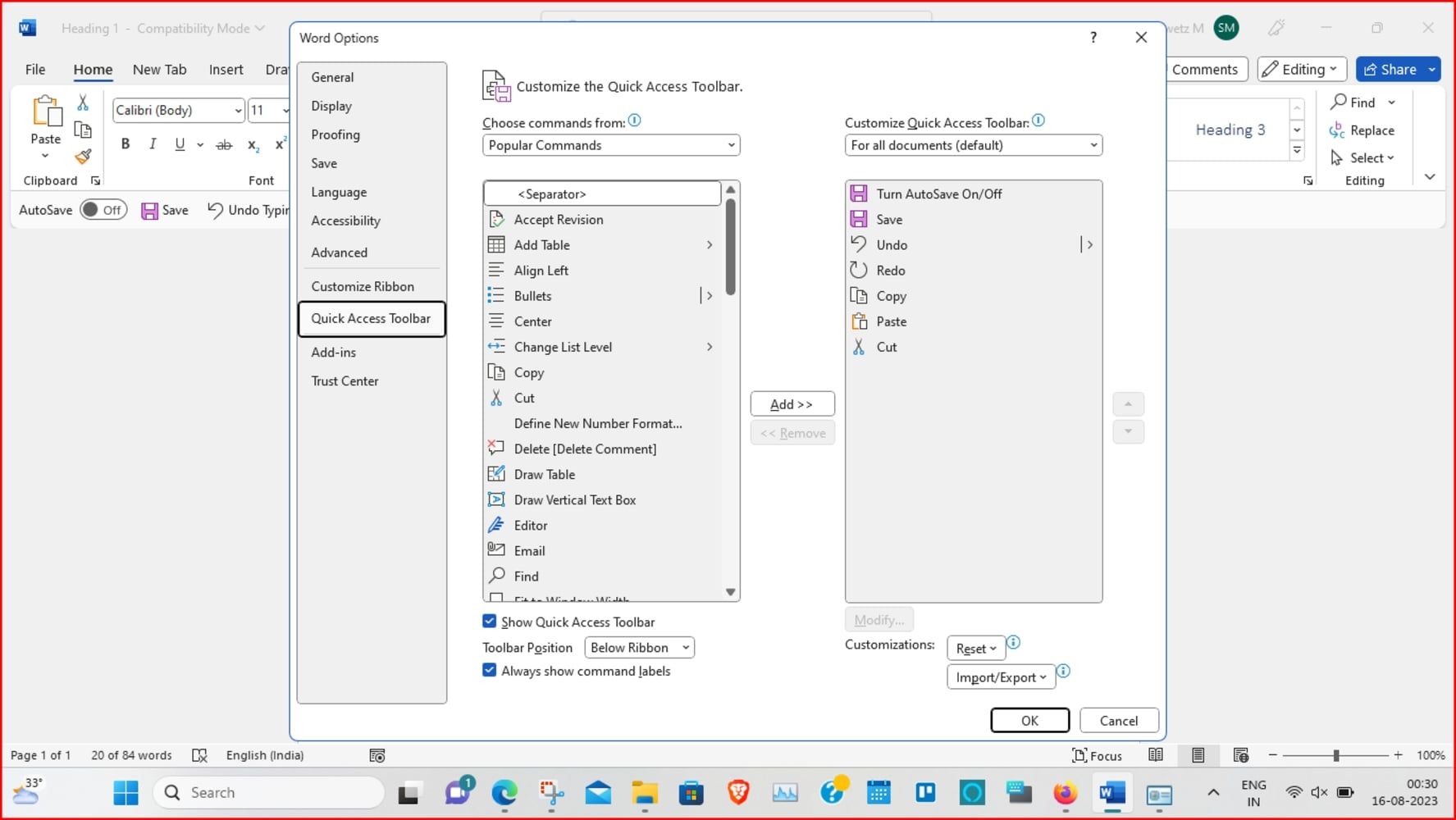
- Cochez Toujours afficher les étiquettes de commande en bas de la liste.
- Appuyez sur OK pour enregistrer vos modifications et fermer la fenêtre. Les icônes apparaîtront maintenant dans la barre d’outils.
Voici comment couper et coller du texte à l’aide du ruban de la barre d’outils d’accès rapide dans Word :
- Sélectionnez le texte que vous souhaitez supprimer.
- Cliquez sur l’icône Couper dans la barre d’outils d’accès rapide (ruban).
- Déplacez votre curseur vers la zone souhaitée dans le document et cliquez sur Coller.
Si vous faites une erreur lors du processus de copier-coller, n’oubliez pas que vous pouvez annuler ce que vous venez de faire. Cliquez sur le bouton Annuler le déplacement dans votre barre d’outils d’accès rapide. Cela annulera votre dernière modification, mais vous pouvez cliquer sur la flèche à côté du bouton pour revenir en arrière dans votre historique des modifications.
Comment déplacer et réorganiser des pages dans Word à l’aide de l’historique de votre presse-papiers
Un autre moyen intéressant d’organiser les pages dans Word consiste à utiliser l’outil Historique du Presse-papiers sous Windows. Le Presse-papiers est une fonctionnalité qui vous permet de copier et coller des informations d’un endroit à un autre.
- Déplacez votre curseur à l’endroit de votre document Word où vous souhaitez que la page que vous venez de couper (ou de copier) dans Word.
- Appuyez sur Windows touche + V pour ouvrir l’historique de votre presse-papiers et sélectionner le texte que vous souhaitez copier.
- Alternativement, dans l’onglet Accueil, vous pouvez cliquer sur le Presse-papiers section pour ouvrir la fenêtre contextuelle sur la gauche.
- Ensuite, cliquez sur un élément dans la fenêtre de l’historique pour le coller et déplacer les pages dans Word.

Avec la sortie de Windows 11, de nombreuses nouvelles fonctionnalités sont à découvrir ! Vous pouvez utiliser le gestionnaire de presse-papiers amélioré dans Windows 11 pour copier et coller des symboles, des GIF et des emoji pour une expérience véritablement personnalisée.
Vous pouvez organiser ou séparer les pages dans Microsoft Word en insérant des sauts de page. Pour ce faire, rendez-vous sur la page que vous souhaitez déplacer et positionnez votre curseur au début de cette page. Accédez à l’onglet Insérer et accédez à la section Pages. Cliquez sur Saut de page. Cela insérera un saut de page à la position actuelle du curseur et séparera les pages. Les pages seront désormais réorganisées automatiquement.
Comment déplacer, réorganiser et réorganiser des pages dans Microsoft 365
Si vous utilisez la version Web de Microsoft Word, vous pouvez simplement utiliser la méthode copier-coller pour déplacer les pages. Voici comment procéder :
- Ouvrez votre document Word et sélectionnez la partie souhaitée du texte en appuyant et en faisant glisser le curseur dessus. Faites un clic droit et appuyez sur Couper.

- Déplacez le curseur vers la zone où vous souhaitez placer le texte.
- Cliquez avec le bouton droit et sélectionnez Coller pour déplacer le texte vers son nouvel emplacement.
De plus, notez le fait que vous ne pouvez pas déplacer ou réorganiser les pages d’un document protégé.
Manipulez soigneusement vos pages Word
Vous devriez pouvoir organiser les pages Word en utilisant l’une de ces méthodes. Ces conseils peuvent vous aider à réorganiser les pages de votre brochure, de votre manuscrit ou même simplement de vos devoirs.
Nous n’avons discuté que de quelques approches pour réorganiser les pages Word ; chacun a ses avantages. Heureusement, il existe un moyen de modifier l’ordre des pages dans Word, quel que soit le type de projet sur lequel vous travaillez.



Laisser un commentaire